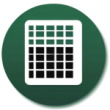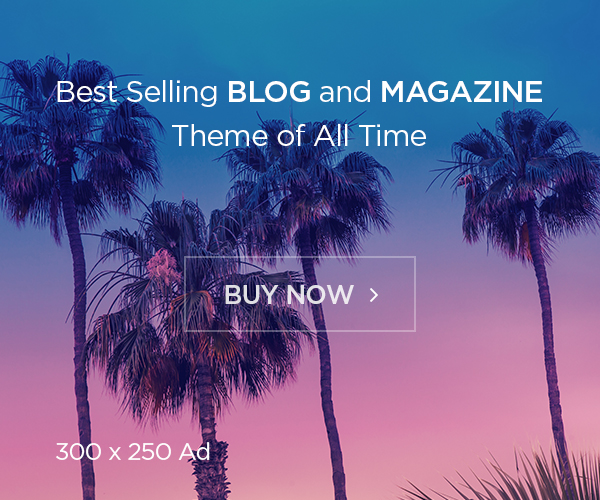Cách sử dụng của hàm MOD trong Excel
Cách sử dụng của hàm MOD trong Excel – Bạn đã bao giờ cần tính toán phần dư trong phép chia trong Excel chưa? Hàm MOD là trợ thủ đắc lực giúp bạn giải quyết vấn đề này một cách nhanh chóng và chính xác. Bài viết này sẽ hướng dẫn bạn cách sử dụng hàm MOD trong Excel, bao gồm cú pháp, các ví dụ minh họa và một số mẹo hữu ích để tận dụng tối đa sức mạnh của hàm này.
Cách sử dụng của hàm MOD trong Excel là gì? Bài viết dưới đây sẽ giải thích cho bạn:
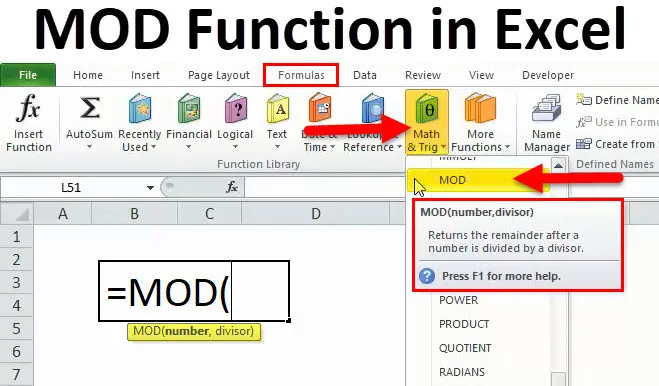
-
Cú pháp và Cách sử dụng hàm MOD
Hàm MOD trong Excel có cú pháp đơn giản như sau:
=MOD(số_bị_chia; số_chia)
– số_bị_chia: Đây là số mà bạn muốn chia để lấy phần dư.
– số_chia: Đây là số mà bạn sẽ chia số_bị_chiacho.
Ví dụ:Bạn muốn tính phần dư khi chia 17 cho 5. Công thức sẽ là:
=MOD(17; 5)
Nhấn Enter, kết quả bạn nhận được sẽ là 2. Điều này có nghĩa là khi chia 17 cho 5, bạn sẽ dư 2.
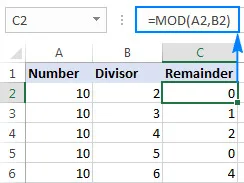
-
Các ví dụ minh họa sử dụng hàm MOD
Hàm MOD có nhiều ứng dụng thực tế trong Excel. Dưới đây là một số ví dụ minh họa:
1. Đánh dấu các dòng hoặc cột theo mẫu
Giả sử bạn muốn đánh dấu màu các ô xuất hiện theo một tần suất nhất định, chẳng hạn như cứ 3 dòng thì đánh dấu một dòng. Hàm MOD có thể giúp bạn thực hiện điều này dễ dàng.
Ví dụ:Bạn có danh sách dữ liệu và muốn đánh dấu màu xanh các dòng chia 3 dư 1.
– Chọn ô đầu tiên nơi bạn muốn hiển thị kết quả đánh dấu (ví dụ ô B2).
– Nhập công thức sau:
=MOD(A2; 3) = 1
Lưu ý:Trong ô A2 là vị trí chứa dữ liệu của dòng đang xét.
– Công thức này kiểm tra xem giá trị trong ô A2 chia 3 dư 1 hay không. Nếu kết quả bằng 1, ô B2 sẽ hiển thị TRUE và bạn có thể sử dụng tính năng định dạng có điều kiện để đánh dấu màu xanh.
– Sao chép công thức xuống các ô khác trong cột B để đánh dấu các dòng còn lại theo mẫu.
2. Tạo danh sách theo mẫu
Hàm MOD có thể giúp bạn tạo danh sách các giá trị theo một mẫu lặp lại.
Ví dụ:Bạn muốn tạo danh sách các tháng trong năm, lặp lại từ tháng 1 đến tháng 12.
– Chọn ô đầu tiên nơi bạn muốn hiển thị tháng (ví dụ ô A2).
– Nhập công thức sau:
=MOD(A2 – 1; 12) + 1
– Kéo công thức xuống các ô khác để tạo danh sách các tháng còn lại.
Giải thích công thức:
– (A2 – 1): Biểu thức này trừ 1 đi từ giá trị của ô hiện tại (A2). Giả sử A2 bằng 2, thì biểu thức này sẽ bằng 1.
– MOD(A2 – 1; 12): Chia kết quả của biểu thức trước cho 12 và lấy phần dư. Trong ví dụ trên, kết quả sẽ là 1 (vì 1 chia 12 dư 1).
– + 1: Cộng 1 vào phần dư để có được giá trị tháng mong muốn (tháng 1).
3. Kiểm tra tính chẵn lẻ của số
Hàm MOD cũng có thể được sử dụng để kiểm tra xem một số có là số chẵn hay số lẻ.
Ví dụ:Bạn muốn kiểm tra xem giá trị trong ô A2 có phải là số chẵn hay không.
– Chọn ô nơi bạn muốn hiển thị kết quả kiểm tra (ví dụ ô B2).
– Nhập công thức sau:
=MOD(A2; 2) = 0
Giải thích công thức:
– MOD(A2; 2): Chia giá trị trong ô A2 cho 2 và lấy phần dư.
– = 0: Kiểm tra xem phần dư có bằng 0 không. Nếu bằng 0, thì số đó là số chẵn. Ngược lại, nếu khác 0, thì số đó là số lẻ.
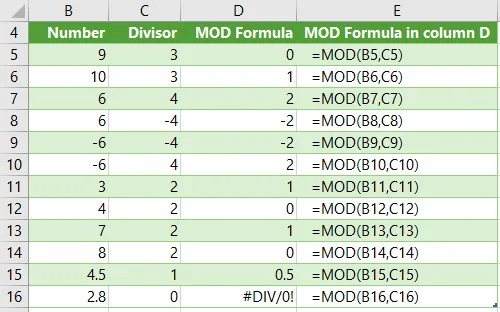
-
Kết hợp hàm MOD với các hàm khác
Hàm MOD có thể kết hợp với các hàm khác trong Excel để tạo ra các công thức phức tạp hơn và giải quyết các vấn đề nâng cao. Dưới đây là một số ví dụ:
1. Sử dụng với hàm IF
Hàm IF cho phép bạn kiểm tra một điều kiện và trả về giá trị khác nhau tùy thuộc vào kết quả. Bạn có thể kết hợp hàm MOD với IF để thực hiện các tác vụ theo mẫu tùy chỉnh.
Ví dụ:Bạn có danh sách dữ liệu và muốn phân loại các số thành ba loại: chia 3 dư 1, chia 3 dư 2 và chia 3 hết.
– Chọn ô nơi bạn muốn hiển thị kết quả phân loại (ví dụ ô C2).
– Nhập công thức sau:
=IF(MOD(A2; 3) = 1; “Dư 1”; IF(MOD(A2; 3) = 2; “Dư 2”; “Chia hết”))
Giải thích công thức:
– IF(MOD(A2; 3) = 1; “Dư 1”): Kiểm tra xem giá trị trong ô A2 chia 3 dư 1 hay không. Nếu đúng, kết quả sẽ là “Dư 1”.
– IF lồng nhau: Nếu không dư 1, công thức kiểm tra tiếp xem có dư 2 không (MOD(A2; 3) = 2) bằng cách lồng thêm một hàm IF.
– Chuỗi kết quả: Công thức trả về các chuỗi “Dư 1”, “Dư 2” hoặc “Chia hết” tùy thuộc vào kết quả kiểm tra.
2. Sử dụng với hàm VLOOKUP
Hàm VLOOKUP giúp bạn tra cứu dữ liệu trong một bảng theo một giá trị tham chiếu. Bạn có thể kết hợp MOD với VLOOKUP để tìm kiếm dữ liệu theo các mẫu nhất định.
Ví dụ:Bạn có bảng dữ liệu chứa thông tin về các sản phẩm theo từng quý (1, 2, 3, 4). Sử dụng hàm MOD, bạn có thể tìm kiếm sản phẩm theo quý hiện tại (ví dụ quý 2) và các quý cách nhau 2 quý (ví dụ quý 4).
Lưu ý:Do bài viết hạn chế về độ dài, công thức kết hợp VLOOKUP với MOD tương đối phức tạp. Bạn có thể tìm kiếm thêm các hướng dẫn chi tiết trên các trang web về Excel.
3. Sử dụng với mảng (Array)
Mảng trong Excel là một tập hợp các giá trị được nhóm lại. Hàm MOD có thể được sử dụng với mảng để thực hiện các phép tính trên nhiều phần tử cùng lúc.
Ví dụ:Bạn có danh sách điểm của học sinh trong một lớp. Sử dụng mảng và MOD, bạn có thể tính toán số lượng học sinh đạt loại giỏi (được A) chiếm bao nhiêu phần trăm.
Lưu ý:Tương tự như với VLOOKUP, công thức sử dụng mảng với MOD khá phức tạp. Bạn có thể tìm kiếm thêm các ví dụ và hướng dẫn chi tiết trên các nguồn tài liệu về Excel.
-
Các lỗi thường gặp và cách khắc phục
Khi sử dụng hàm MOD, bạn có thể gặp phải một số lỗi nhất định. Dưới đây là một vài lỗi thường gặp và cách khắc phục:
1. Lỗi VALUE!
Lỗi này xảy ra khi bạn nhập giá trị không hợp lệ vào ô số_chia. Ví dụ, bạn nhập 0 vào ô số_chia.
Cách khắc phục:Kiểm tra lại công thức và đảm bảo rằng số_chia là một số khác 0.
2. Kết quả âm
Hàm MOD trả về phần dư của phép chia. Do đó, kết quả có thể là âm. Tuy nhiên, trong một số trường hợp, bạn chỉ cần phần dư dương.
Cách khắc phục:Sử dụng công thức =ABS(MOD(số_bị_chia; số_chia)) để lấy giá trị tuyệt đối của phần dư (luôn dương).
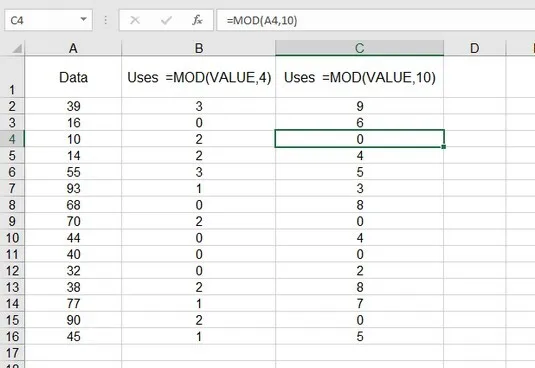
-
Kết luận
Hàm MOD là một hàm đơn giản nhưng hữu ích trong Excel. Nó giúp bạn tính toán phần dư của phép chia và có thể được sử dụng trong nhiều tình huống khác nhau. Bài viết này đã cung cấp cho bạn những hướng dẫn cơ bản về cách sử dụng hàm MOD, các ví dụ minh họa và một số mẹo hữu ích. Khi bạn đã nắm vững cách sử dụng hàm MOD, bạn có thể khám phá thêm các ứng dụng nâng cao hơn để giải quyết các vấn đề phức tạp trong bảng tính của mình.
Xem thêm: Các chức năng chính của hàm ABS trong Excel, Quà vặt 3 miền