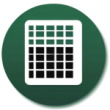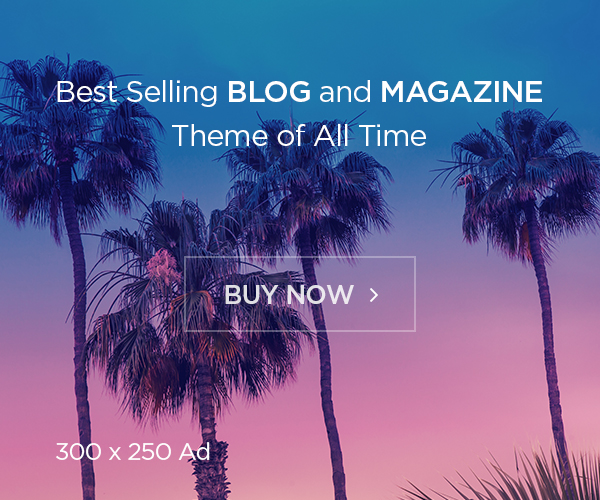Cách sử dụng hàm LET và LAMBDA trong Excel với các hàm khác
Cách sử dụng hàm LET và LAMBDA trong Excel với các hàm khác – Microsoft Excel là một công cụ tính toán và phân tích dữ liệu mạnh mẽ, cung cấp nhiều hàm hỗ trợ người dùng xử lý thông tin hiệu quả. Trong những phiên bản gần đây, Excel đã giới thiệu hai hàm mới LET và LAMBDA, giúp đơn giản hóa các công thức phức tạp và cải thiện tính linh hoạt khi xây dựng các mô hình tính toán. Bài viết này sẽ hướng dẫn bạn cách sử dụng hàm LET và LAMBDA kết hợp với các hàm khác trong Excel, giúp bạn nâng cao năng suất làm việc.
Cách sử dụng hàm LET và LAMBDA trong Excel với các hàm khác là gì? Bài viết dưới đây sẽ giải thích cho bạn:
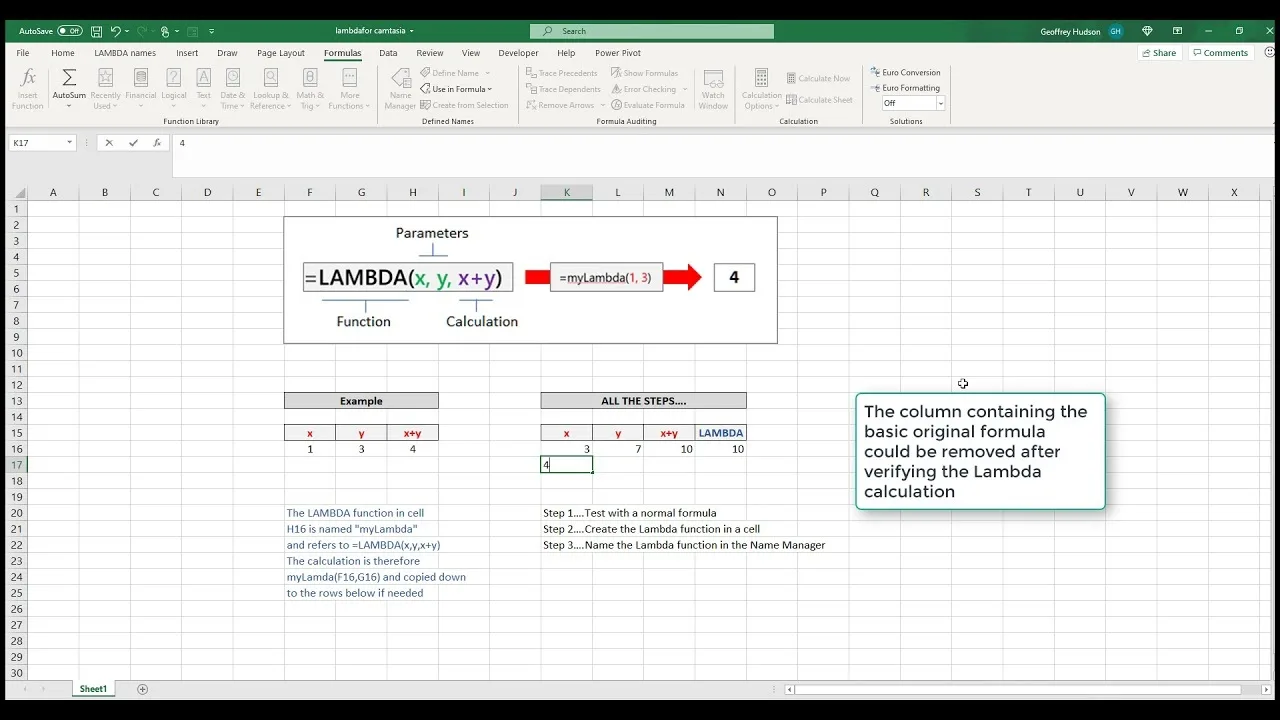
-
Hàm LET: Gán tên cho kết quả trung gian
Hàm LET cho phép bạn đặt tên cho kết quả của các biểu thức tính toán trung gian trong công thức. Điều này giúp cải thiện khả năng đọc và hiểu các công thức dài và nhiều tầng.
Cách sử dụng hàm LET
Cú pháp của hàm LET như sau:
=LET(tên_1 = giá trị_1, …, tên_n = giá trị_n, công thức)
– tên_1, …, tên_n: Là những tên bạn đặt cho các kết quả trung gian. Tên này có thể là bất kỳ chuỗi ký tự nào hợp lệ.
– giá trị_1, …, giá trị_n: Là các biểu thức tính toán hoặc tham chiếu ô tính chứa giá trị bạn muốn đặt tên.
– công thức: Là công thức sử dụng các tên vừa được đặt để tính toán kết quả cuối cùng.
-
Ví dụ sử dụng hàm LET
Giả sử bạn có bảng dữ liệu tính doanh thu theo tháng. Bạn muốn tính tổng doanh thu cả năm và tính trung bình cộng doanh thu mỗi tháng. Công thức thông thường sẽ là:
SUM(B2:B13) & “, Trung bình cộng: ” & AVERAGE(B2:B13)
Tuy nhiên, công thức này khá khó đọc. Sử dụng hàm LET, bạn có thể đặt tên cho kết quả tính tổng và trung bình như sau:
LET(tong_doanh_thu = SUM(B2:B13), trung_binh_cong = AVERAGE(B2:B13), “Tổng doanh thu: ” & tong_doanh_thu & “, Trung bình cộng: ” & trung_binh_cong)
Công thức này rõ ràng hơn vì bạn biết rõ tong_doanh_thu và trung_binh_cong là gì.
Hàm LAMBDA: Tạo hàm tùy chỉnh
Hàm LAMBDA cho phép bạn tạo các hàm tùy chỉnh của riêng mình. Điều này giúp bạn định nghĩa trước các logic tính toán phức tạp và sử dụng lại chúng trong nhiều công thức khác nhau.
Cách sử dụng hàm LAMBDA
Cú pháp của hàm LAMBDA như sau:
=LAMBDA(tham_so_1, …, tham_so_n, thân_hàm)
– tham_so_1, …, tham_so_n: Là các tham số đầu vào của hàm bạn định nghĩa.
– thân_hàm: Là một hoặc nhiều biểu thức tính toán xác định kết quả của hàm dựa trên các tham số đầu vào.
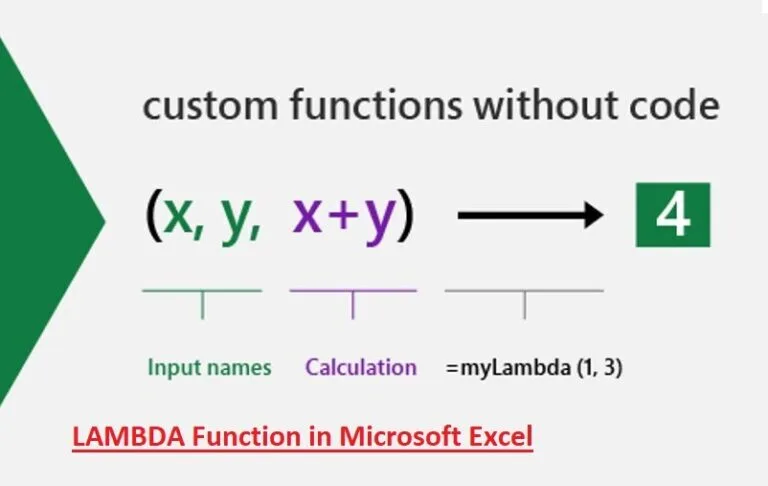
-
Ví dụ sử dụng hàm LAMBDA
Giả sử bạn muốn tính chiết khấu theo tỷ lệ phần trăm cho một sản phẩm. Bạn có thể tạo hàm chiết khấu tùy chỉnh như sau:
=LAMBDA(gia_goc, ty_le_chiet_khau, =gia_goc (1 – ty_le_chiet_khau/100))
Hàm này nhận hai tham số đầu vào là gia_goc và ty_le_chiet_khau. Thân hàm tính toán giá chiết khấu bằng cách nhân giá gốc với (1 – tỷ lệ chiết khấu%).
Sau khi định nghĩa hàm chiết khấu, bạn có thể sử dụng nó trong các công thức khác. Ví dụ, để tính giá bán sản phẩm sau chiết khấu, bạn có thể dùng:
A2 – LAMBDA(A2, B2) (ô A2 chứa giá gốc, ô B2 chứa tỷ lệ chiết khấu)
-
Kết hợp LET và LAMBDA với các hàm khác
Hàm LET và LAMBDA có thể kết hợp với các hàm khác trong Excel để tạo ra các công thức mạnh mẽ và linh hoạt.
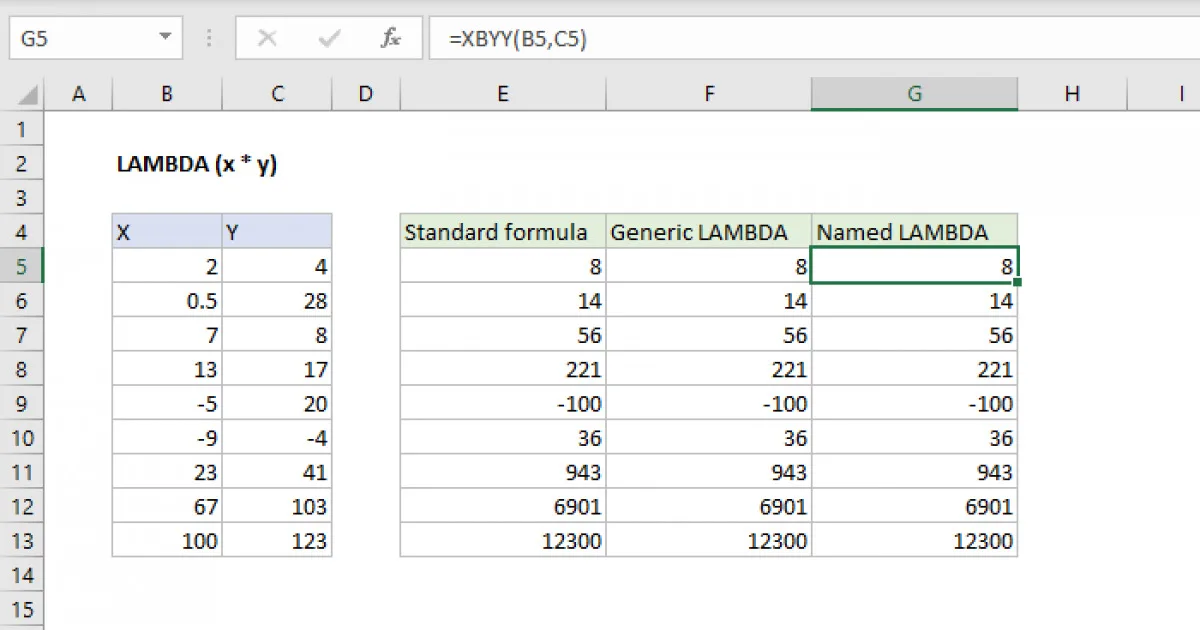
-
Ví dụ 1: Sử dụng LAMBDA để phân loại dữ liệu
Bạn có thể sử dụng hàm LAMBDA để phân loại dữ liệu dựa trên các điều kiện nhất định. Ví dụ, bạn có danh sách nhân viên với các cột tên, tuổi và phòng ban. Bạn muốn tạo ra một cột mới phân loại nhân viên thành “Nhân viên mới” (dưới 30 tuổi) hoặc “Nhân viên kỳ cựu” (trên hoặc bằng 30 tuổi).
=LAMBDA(ten, tuoi, =IF(tuoi < 30, “Nhân viên mới”, “Nhân viên kỳ cựu”))
=LET(phan_loai = LAMBDA(ten, tuoi, =IF(tuoi < 30, “Nhân viên mới”, “Nhân viên kỳ cựu”)), =phan_loai(A2:A10, B2:B10)) (A2:A10 chứa tên, B2:B10 chứa tuổi)
-
Ví dụ 2: Tìm giá trị lớn nhất/nhỏ nhất trong phạm vi có điều kiện
Các hàm tìm kiếm giá trị lớn nhất/nhỏ nhất như MAX, MIN mặc định tìm kiếm trên toàn bộ phạm vi. Tuy nhiên, bạn có thể kết hợp LAMBDA để tìm giá trị lớn nhất/nhỏ nhất thỏa mãn một điều kiện. Ví dụ, bạn có bảng dữ liệu bán hàng theo từng sản phẩm. Bạn muốn tìm sản phẩm có doanh thu cao nhất trong nhóm hàng “Điện tử”.
=LAMBDA(danh_sach, dieu_kien, tim_kiem, =IF(dieu_kien(A2:A10, C2:C10) = C2, B2, MIN(C$2:C$10)))
=LET(tim_max_theo_dieu_kien = LAMBDA(danh_sach, dieu_kien, tim_kiem, =IF(dieu_kien(A2:A10, C2:C10) = C2, B2, MIN(C$2:C$10))), =tim_max_theo_dieu_kien(A2:A10, =IF(B2 = “Điện tử”, ĐÚNG, SAI), B2:B10)) (A2:A10 chứa tên sản phẩm, B2:B10 chứa doanh thu, C2:C10 chứa nhóm hàng)
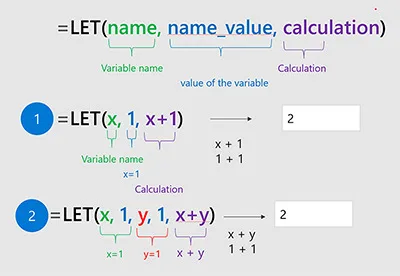
-
Ví dụ 3: Tạo bảng tính tương tác với người dùng
Hàm LAMBDA có thể giúp bạn tạo các bảng tính tương tác với người dùng. Ví dụ, bạn có thể tạo một bảng tính tính toán lãi suất vay tiền. Người dùng có thể nhập số tiền vay, thời hạn vay và lãi suất để tính ra số tiền trả mỗi tháng.
=LAMBDA(so_tien_vay, thoi_han_vay, lai_suat, =so_tien_vay (1 + lai_suat/100) ^ thoi_han_vay / ((1 + lai_suat/100) ^ thoi_han_vay – 1))
=LET(tinh_lan_vay = LAMBDA(so_tien_vay, thoi_han_vay, lai_suat, =so_tien_vay (1 + lai_suat/100) ^ thoi_han_vay / ((1 + lai_suat/100) ^ thoi_han_vay – 1)), “Số tiền trả mỗi tháng: ” & tinh_lan_vay(B2, C2, D2)) (B2 chứa số tiền vay, C2 chứa thời hạn vay, D2 chứa lãi suất)
-
Kết luận
Hàm LET và LAMBDA là hai công cụ mạnh mẽ giúp bạn xây dựng các công thức Excel logic hơn, dễ đọc hơn và linh hoạt hơn. Bằng cách kết hợp LET và LAMBDA với các hàm khác, bạn có thể tạo ra các bảng tính phức tạp để giải quyết nhiều vấn đề khác nhau. Hãy thử nghiệm và khám phá các khả năng vô hạn của hai hàm này để nâng cao năng suất làm việc với Excel.
Xem thêm: Cách sử dụng của hàm MOD trong Excel, Yêu tiểu cảnh