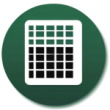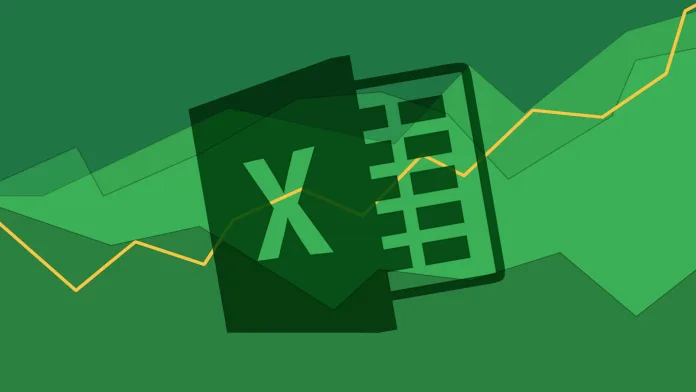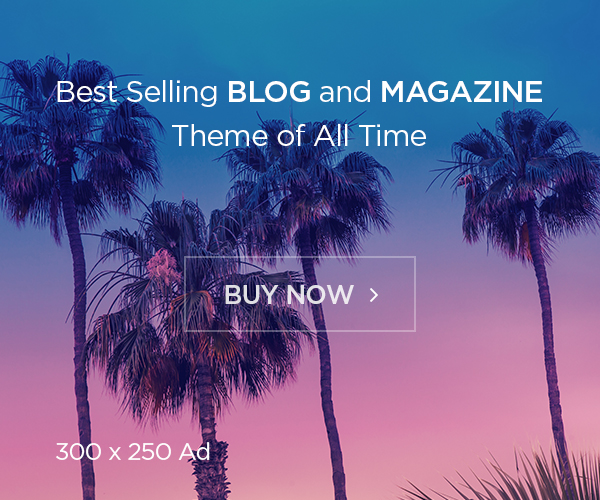Phải làm những gì khi quên lưu lại bài làm trong Excel
Khi làm việc với Excel, chúng ta thường mất nhiều thời gian và công sức để hoàn thành bài làm. Tuy nhiên, đôi khi ta có thể quên lưu lại công việc đã làm và mất đi những thông tin quan trọng. Trong bài viết này, chúng ta sẽ tìm hiểu những điều cần làm khi gặp phải tình huống này.
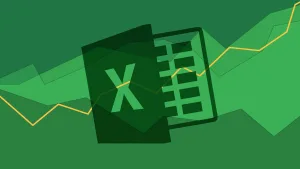
-
Đừng hoảng hốt khi quên lưu lại bài làm
Khi bạn nhận ra rằng bạn đã quên lưu lại bài làm trong Excel, đừng hoảng hốt. Hãy giữ bình tĩnh và tìm cách giải quyết vấn đề.
Đôi khi, trong quá trình làm việc, chúng ta có thể vô tình quên lưu lại công việc đã làm. Điều này có thể gây ra sự mất mát và cảm giác hoảng hốt. Tuy nhiên, thay vì lo lắng, hãy giữ bình tĩnh và tìm cách giải quyết vấn đề.
Khi bạn nhận ra rằng bạn đã quên lưu lại, đầu tiên hãy kiểm tra xem có bất kỳ cách nào để khôi phục lại công việc đã làm không. Excel cung cấp một số tính năng hữu ích để giúp bạn giải quyết tình huống này.
-
Sử dụng tính năng tự động lưu nếu quên lưu lại bài làm
Excel cung cấp tính năng tự động lưu, giúp bạn không bao giờ mất công việc đã làm. Bạn có thể thiết lập thời gian tự động lưu trong Excel để đảm bảo rằng công việc của bạn được lưu lại đều đặn.
Tính năng tự động lưu cho phép bạn đặt thời gian cụ thể để Excel tự động lưu lại công việc của bạn sau một khoảng thời gian nhất định. Điều này giúp đảm bảo rằng công việc của bạn không bị mất mát đáng kể nếu bạn quên lưu.
Để sử dụng tính năng này, bạn chỉ cần truy cập vào cài đặt và tìm tùy chọn “Tự động lưu”. Tại đây, bạn có thể thiết lập thời gian tự động lưu và cài đặt khác liên quan. Khi tính năng tự động lưu đã được kích hoạt, bạn sẽ không cần phải lo lắng về việc quên lưu lại công việc của mình nữa.
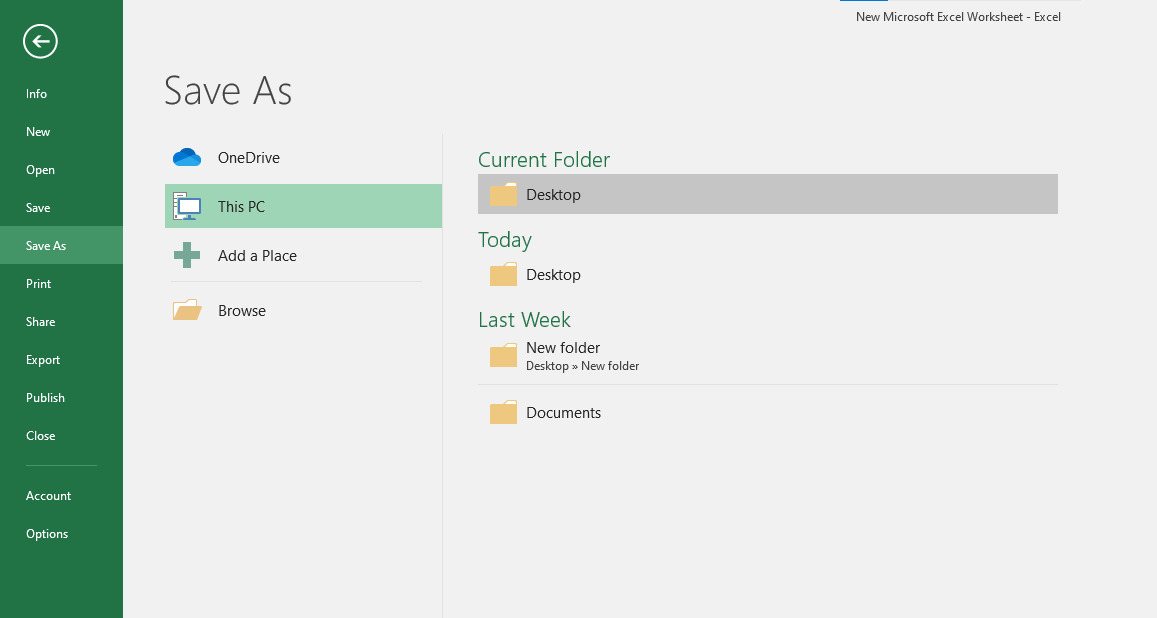
-
Sử dụng tính năng khôi phục lại phiên làm việc trước
Nếu bạn đã cài đặt tính năng này, Excel sẽ tự động lưu phiên làm việc trước đó. Bạn có thể khôi phục lại phiên làm việc đó và không mất đi công việc đã làm.
Tính năng khôi phục lại phiên làm việc trước cho phép bạn truy cập vào các phiên làm việc trước đó mà Excel đã lưu trữ. Điều này đồng nghĩa rằng bạn có thể khôi phục lại công việc đã làm trong phiên làm việc trước đó mà không cần phải lưu lại.
Để sử dụng tính năng này, bạn chỉ cần truy cập vào cài đặt của Excel và tìm tùy chọn “Khôi phục lại phiên làm việc trước”. Tại đây, bạn có thể chọn phiên làm việc mà bạn muốn khôi phục và Excel sẽ tự động đưa bạn đến phiên làm việc đó.
-
Sử dụng nút Undo
Excel cung cấp nút Undo để hoàn tác các hành động vừa thực hiện. Bạn có thể sử dụng nút này để khôi phục lại công việc đã làm mà không cần lưu lại.
Nút Undo cho phép bạn hoàn tác các hành động gần nhất bạn vừa thực hiện. Điều này có nghĩa là nếu bạn đã xóa một phần dữ liệu quan trọng hoặc thực hiện một thao tác không đúng, bạn có thể sử dụng nút Undo để khôi phục lại trạng thái trước đó.
Để sử dụng nút Undo, bạn chỉ cần nhấp vào biểu tượng hoặc sử dụng phím tắt tương ứng trên bàn phím. Lưu ý rằng nút Undo chỉ hoạt động cho các hành động gần nhất mà bạn vừa thực hiện, vì vậy hãy sử dụng nó một cách cẩn thận và chính xác.
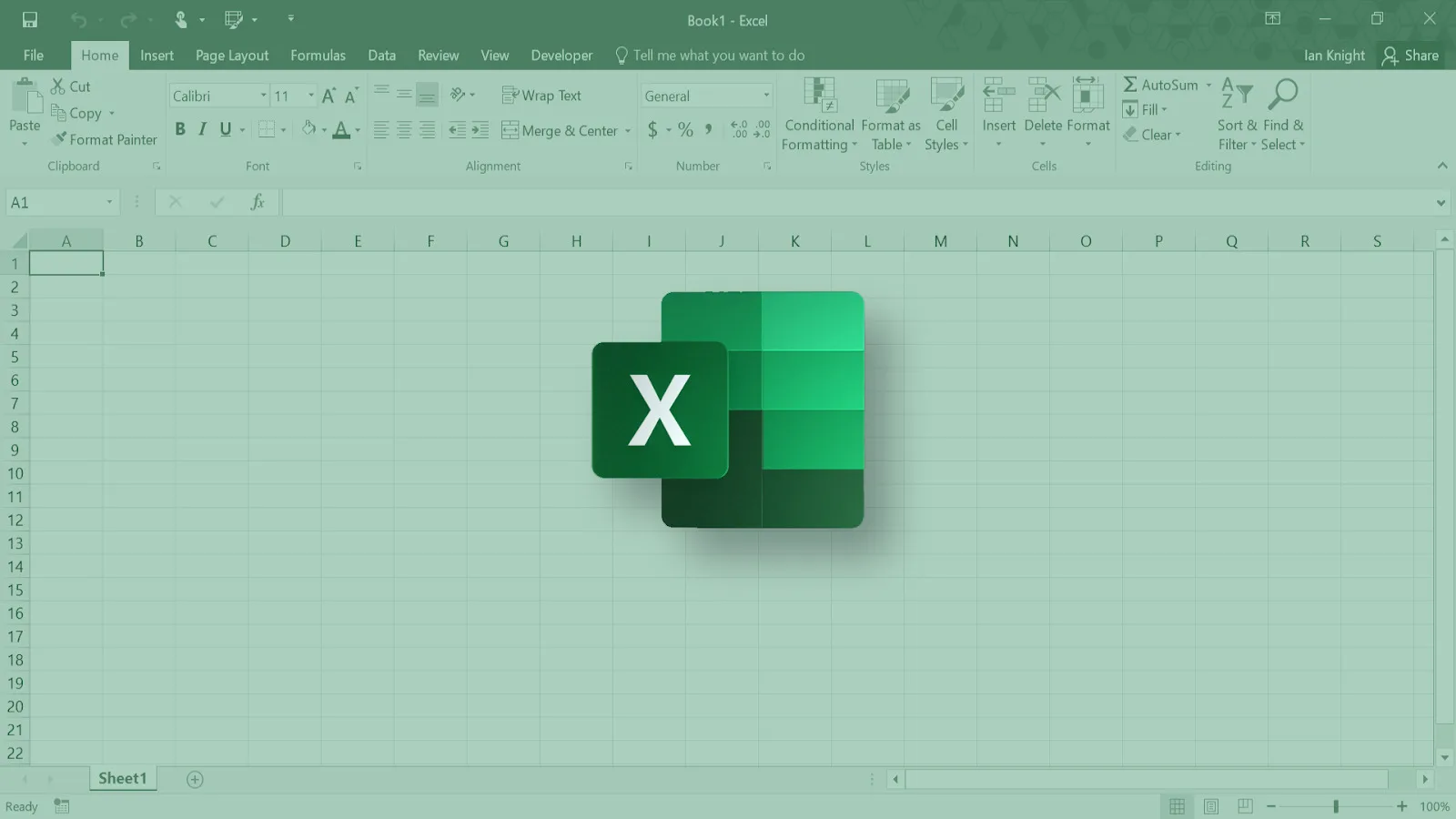
-
Kiểm tra bộ nhớ tạm
Khi bạn quên lưu công việc trong Excel, bộ nhớ tạm (cache) có thể lưu trữ phiên làm việc gần đây của bạn. Để kiểm tra bộ nhớ tạm này, bạn có thể thực hiện các bước sau đây:
Đầu tiên, hãy mở Excel trên máy tính của bạn. Tiếp theo, hãy kiểm tra ở mục “File” trên thanh công cụ. Bạn sẽ thấy một danh sách các tập tin gần đây mà bạn đã làm việc trên Excel. Nếu công việc mà bạn muốn khôi phục lại không hiển thị trong danh sách này, hãy tiếp tục với các bước tiếp theo.
Tiếp theo, hãy tìm kiếm trong thư mục tạm của Excel trên máy tính của bạn. Để làm điều này, hãy mở Cửa sổ Thư mục và nhập “%temp%” vào thanh địa chỉ. Sau đó, tìm thư mục có tên “Excel8.0” hoặc “Excel12.0”. Trong thư mục này, bạn có thể tìm thấy các tập tin có phần mở rộng là “.tmp” hoặc “.xlk”. Đây là các tập tin được lưu trữ trong bộ nhớ tạm của Excel.
Hãy mở các tập tin này bằng cách nhấp đúp vào chúng và kiểm tra xem liệu chúng có chứa công việc mà bạn muốn khôi phục lại không. Nếu bạn tìm thấy công việc đó, hãy sao chép nó và dán vào một tập tin mới để lưu trữ nó.
-
Sử dụng công cụ phục hồi tập tin
Nếu bạn đã đóng Excel mà không lưu công việc, đừng quá lo lắng. Có một công cụ phục hồi tập tin có thể giúp bạn khôi phục lại phiên làm việc trước đó. Để sử dụng công cụ này, bạn có thể làm như sau:
Trước tiên, hãy mở Excel trên máy tính của bạn. Sau đó, hãy nhấp vào mục “File” trên thanh công cụ và chọn “Mở”. Trong cửa sổ mở tập tin, hãy chọn “Tất cả các tệp” trong danh sách “Loại tệp”.
Tiếp theo, hãy tìm đến thư mục mà bạn thường lưu các tập tin trên máy tính của bạn. Sau đó, chọn tệp có phần mở rộng là “.xls” hoặc “.xlsx” và nhấp vào nút “Mở”. Excel sẽ tự động kiểm tra xem có phiên làm việc trước đó nào không được lưu và hiển thị chúng cho bạn.
Hãy chọn phiên làm việc mà bạn muốn khôi phục lại và nhấp vào nút “Khôi phục”. Excel sẽ cố gắng khôi phục lại công việc đó và mở nó trong một tập tin mới. Bạn có thể lưu tập tin này với một tên khác để tránh ghi đè lên công việc hiện tại của bạn.
Lưu ý là công cụ phục hồi tập tin này không đảm bảo 100% thành công. Tùy thuộc vào từng trường hợp, có thể có một số dữ liệu bị mất hoặc bị hỏng trong quá trình phục hồi.
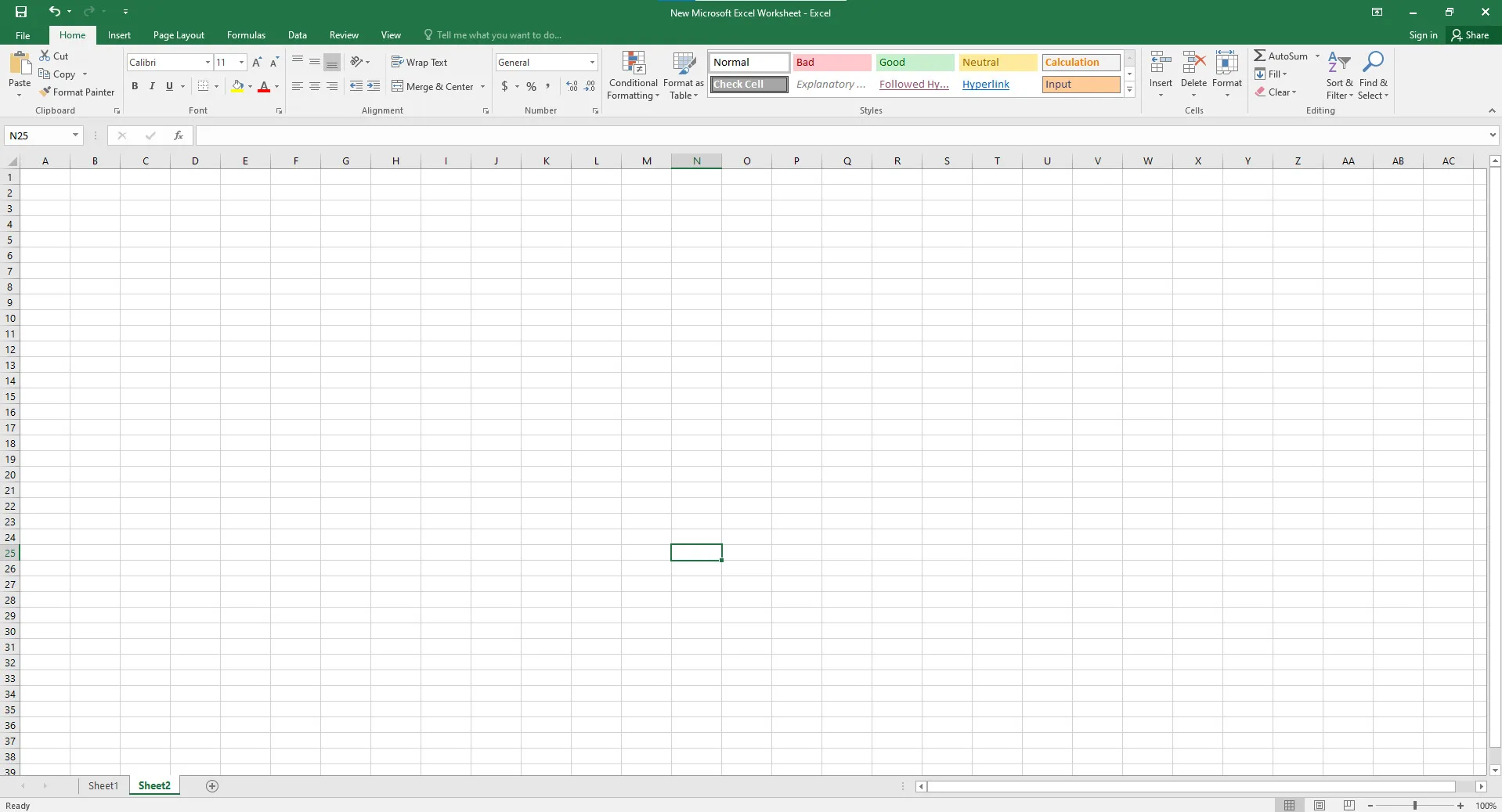
-
Thực hiện sao lưu định kỳ
Để đảm bảo an toàn cho công việc của bạn, nên thực hiện sao lưu định kỳ. Điều này giúp bạn tránh mất công việc quan trọng khi xảy ra sự cố với tập tin hoặc máy tính của bạn. Dưới đây là một số phương pháp sao lưu đơn giản mà bạn có thể áp dụng:
– Sao lưu trên ổ đĩa đám mây: Sử dụng dịch vụ lưu trữ đám mây như Google Drive, Dropbox hoặc OneDrive để sao lưu tập tin của bạn. Điều này cho phép bạn truy cập vào các phiên làm việc trên nhiều thiết bị và đảm bảo rằng dữ liệu của bạn được lưu trữ an toàn.
– Sao lưu trên ổ đĩa ngoài: Kết nối một ổ đĩa ngoài vào máy tính của bạn và sao chép tập tin vào ổ đĩa này. Điều này đảm bảo rằng bạn có một bản sao lưu vật lý của công việc của mình, ngay cả khi máy tính gặp sự cố.
– Sao lưu bằng email: Gửi tập tin của bạn đến địa chỉ email cá nhân của bạn để tạo một bản sao lưu trên dịch vụ email. Bạn có thể gửi tập tin này cho chính mình hoặc một địa chỉ khác mà bạn có thể truy cập sau này.
Hãy đặt lịch sao lưu định kỳ cho công việc của bạn, ví dụ như hàng tuần hoặc hàng tháng, để đảm bảo rằng bạn không bao giờ mất công việc quan trọng.
-
Nhớ lưu lại thường xuyên
Cuối cùng, hãy nhớ lưu công việc thường xuyên. Điều này đảm bảo rằng công việc của bạn không bao giờ bị mất khi xảy ra sự cố. Để lưu công việc, bạn có thể nhấp vào mục “Lưu” trên thanh công cụ hoặc sử dụng phím tắt “Ctrl + S”.
Ngoài ra, bạn cũng có thể cấu hình để tự động lưu công việc trong khoảng thời gian nhất định. Điều này giúp bạn tránh quên lưu công việc và đảm bảo rằng bạn không mất dữ liệu quan trọng.
Tóm lại, khi quên lưu lại bài làm, đừng lo lắng. Hãy sử dụng các tính năng và công cụ có sẵn để khôi phục lại công việc đã làm. Hơn nữa, hãy học hỏi từ kinh nghiệm và thực hiện sao lưu định kỳ để đảm bảo an toàn cho công việc của bạn.
Xem thêm: Những hàm quan trọng trong Excel mà bạn cần phải biết