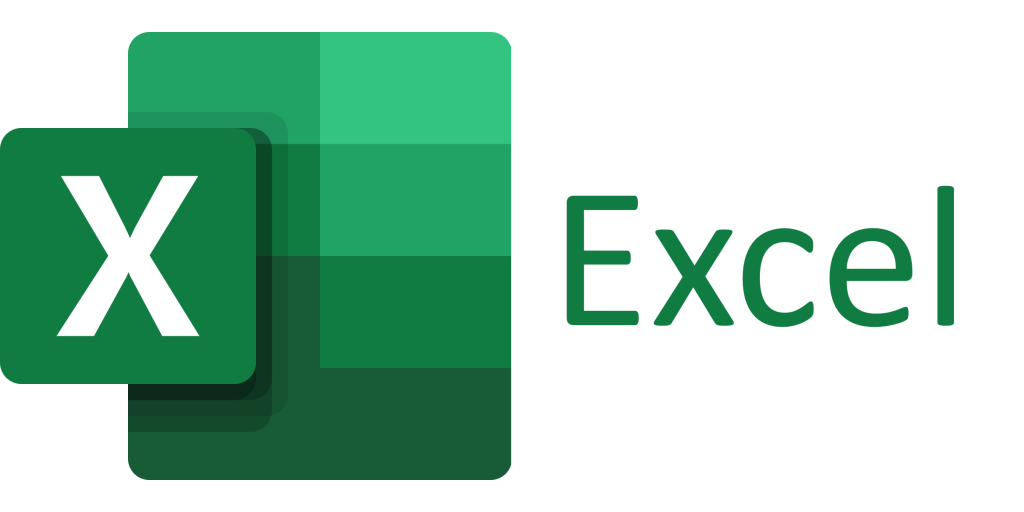Cách tạo và sử dụng Macro trong Excel
Cách tạo và sử dụng Macro trong Excel – Bạn đã bao giờ cảm thấy mệt mỏi với việc thực hiện đi thực lại các tác vụ giống nhau trong Excel? Chẳng hạn như định dạng dữ liệu, tạo biểu đồ, hay nhập công thức lặp đi lặp lại? Nếu có, thì Macro chính là vị cứu tinh của bạn!
Cách tạo và sử dụng Macro trong Excel là gì? Bài viết dưới đây sẽ giải thích cho bạn:
Macro là một tính năng cực kỳ hữu ích trong Excel, cho phép bạn ghi lại các thao tác thường xuyên thực hiện và sau đó tự động hóa chúng chỉ với một cú click chuột. Điều này giúp bạn tiết kiệm thời gian, giảm thiểu lỗi và tăng hiệu suất làm việc đáng kể.
Trong bài viết này, chúng ta sẽ cùng khám phá cách tạo và sử dụng Macro trong Excel, từ những bước cơ bản đến các mẹo nâng cao. Hãy sẵn sàng để biến Excel trở thành công cụ đắc lực hơn bao giờ hết!
-
Bắt đầu với Macro
Trước khi bắt tay vào tạo Macro, bạn cần kích hoạt tab Nhà phát triển trong Excel. Theo mặc định, tab này thường bị ẩn. Bạn có thể kích hoạt nó bằng cách:
Trên máy tính Windows: Chọn File > Options > Customize Ribbon. Tích chọn Developer trong danh sách bên trái và nhấn OK.
Trên máy tính Mac: Chọn Excel > Preferences > View. Tích chọn Developer trong danh sách Ribbon Display Options và đóng cửa sổ Preferences.
-
Ghi lại Macro
Bây giờ, hãy bắt đầu ghi lại các thao tác bạn muốn tự động hóa:
Mở tab Nhà phát triển: Chọn tab Developer vừa được kích hoạt.
Bấm Ghi Macro: Trong nhóm Mã, nhấn nút Ghi Macro.
Đặt tên cho Macro: Nhập tên dễ nhớ cho Macro vào ô Tên macro.
Chọn phím tắt: Nếu muốn sử dụng phím tắt để chạy Macro, nhập tổ hợp phím mong muốn vào ô Phím tắt.
Bấm OK để bắt đầu ghi: Sau khi hoàn tất các tùy chọn, nhấn OK để bắt đầu ghi lại các thao tác.
Thực hiện các thao tác: Thực hiện chính xác từng thao tác bạn muốn tự động hóa, bao gồm cả việc nhập văn bản, định dạng, tạo biểu đồ, v.v.
Dừng ghi Macro: Khi hoàn tất, quay lại tab Nhà phát triển và nhấn Dừng Ghi.
-
Chạy và chỉnh sửa Macro
Sau khi ghi xong, bạn đã có thể chạy Macro bất cứ khi nào cần:
Chọn Macro: Trong nhóm Mã, nhấn nút Macro.
Chọn Macro đã ghi: Tìm tên Macro bạn vừa tạo trong danh sách và chọn nó.
Bấm Chạy: Macro sẽ tự động thực hiện các thao tác đã ghi lại.
Để chỉnh sửa Macro, bạn có thể:
Chọn Macro: Trong nhóm Mã, nhấn nút Macro.
Chọn Macro đã ghi: Tìm tên Macro bạn muốn chỉnh sửa và chọn nó.
Bấm Sửa: Macro sẽ được mở trong Trình soạn thảo Visual Basic.
Chỉnh sửa mã VBA: Mã VBA sẽ hiển thị từng thao tác bạn đã ghi lại. Bạn có thể thêm, xóa, hoặc sửa các dòng mã để tùy chỉnh Macro theo ý muốn.
Lưu thay đổi: Sau khi chỉnh sửa, lưu lại Macro bằng cách nhấn nút Lưu trên thanh công cụ.
-
Mẹo sử dụng Macro hiệu quả
Để tận dụng tối đa Macro, hãy nhớ những mẹo sau:
Sử dụng tên mô tả cho Macro: Điều này giúp bạn dễ dàng phân biệt các Macro khác nhau.
Tạo phím tắt cho Macro thường dùng: Giúp bạn truy cập Macro nhanh chóng.
Sử dụng Macro để xử lý dữ liệu lớn: Macro có thể thực hiện hàng nghìn thao tác trong nháy mắt, tiết kiệm thời gian đáng kể.
Chia sẻ Macro với đồng nghiệp: Nếu các đồng nghiệp cũng cần thực hiện các thao tác tương tự, bạn có thể chia sẻ Macro với họ.
Cẩn thận khi sử dụng Macro từ nguồn không tin cậy: Macro có thể chứa mã độc hại, vì vậy chỉ sử dụng Macro từ nguồn đáng tin cậy.
-
Các ví dụ về Macro trong Excel
Để hiểu rõ hơn cách sử dụng Macro, hãy cùng khám phá một vài ví dụ thực tế:
Định dạng dữ liệu tự động: Bạn có thể tạo Macro để tự động định dạng tất cả các số trong một cột theo định dạng tiền tệ, phần trăm, hoặc ngày tháng.
Tạo biểu đồ nhanh chóng: Thay vì tạo biểu đồ thủ công từng lần, hãy ghi lại các bước tạo biểu đồ mong muốn thành Macro và chạy nó chỉ với một cú click chuột.
Nhập công thức lặp đi lặp lại: Nếu bạn thường xuyên nhập cùng một công thức vào nhiều ô khác nhau, hãy tạo Macro để tự động điền công thức vào các ô đã chọn.
Xuất dữ liệu sang định dạng khác: Bạn có thể sử dụng Macro để tự động xuất dữ liệu từ Excel sang các định dạng khác như PDF, CSV, hoặc HTML.
Tùy chỉnh giao diện Excel: Macro cho phép bạn ẩn hoặc hiện các ribbon, thanh công cụ, hoặc cửa sổ tùy chỉnh theo ý muốn.
-
Tìm kiếm và học hỏi thêm về Macro
Với sự phong phú của các tính năng và khả năng tùy biến, Macro mở ra một thế giới tự động hóa vô cùng rộng lớn trong Excel. Để tìm hiểu thêm và nâng cao kỹ năng sử dụng Macro, bạn có thể:
Tìm kiếm trên mạng: Có rất nhiều tài nguyên trực tuyến hướng dẫn cách tạo và sử dụng Macro, bao gồm các trang web, diễn đàn, và video hướng dẫn.
Sử dụng Trình trợ giúp của Excel: Excel cung cấp Trình trợ giúp tích hợp với nhiều thông tin và hướng dẫn về Macro.
Tham gia các cộng đồng trực tuyến: Tham gia các diễn đàn hoặc nhóm chuyên về Excel để đặt câu hỏi, chia sẻ kinh nghiệm và học hỏi từ những người dùng khác.
Khám phá các ứng dụng Macro có sẵn: Nhiều nhà phát triển đã tạo ra các ứng dụng Macro hữu ích có thể tải xuống và sử dụng trong Excel.
-
Lưu ý về bảo mật khi sử dụng Macro
Mặc dù Macro là một công cụ mạnh mẽ, nhưng cũng cần lưu ý đến vấn đề bảo mật:
Chỉ sử dụng Macro từ nguồn đáng tin cậy: Macro có thể chứa mã độc hại, vì vậy chỉ sử dụng Macro do bạn tạo hoặc từ các nguồn uy tín.
Hãy cẩn thận với các Macro không được ký: Macro được ký bởi nhà phát triển uy tín thường an toàn hơn.
Tắt tính năng macro nếu không cần thiết: Nếu bạn không sử dụng Macro, hãy tắt tính năng này trong Excel để giảm thiểu nguy cơ bảo mật.
Quét vi-rút cho các tệp Excel chứa Macro: Sử dụng phần mềm diệt vi-rút để quét các tệp Excel chứa Macro trước khi mở chúng.
-
Kết luận
Macro là một tính năng tuyệt vời trong Excel giúp bạn tự động hóa các tác vụ thường xuyên thực hiện, tiết kiệm thời gian và công sức. Bằng cách tận dụng Macro hiệu quả, bạn có thể nâng cao năng suất làm việc và biến Excel trở thành công cụ đắc lực hơn bao giờ hết.
Hãy nhớ rằng, việc học hỏi và thực hành là điều cần thiết để thành thạo kỹ năng sử dụng Macro. Bắt đầu với những ví dụ đơn giản, tìm kiếm thêm tài nguyên, và đừng ngại thử nghiệm để khám phá những khả năng tuyệt vời của Macro trong Excel!
Xem thêm: Xử lý dữ liệu với Microsoft Excel 2021, Trà xanh Việt Nam