Những hàm quan trọng trong Excel mà bạn cần phải biết
Những hàm quan trọng trong Excel là một trong những công cụ quan trọng nhất mà mọi người sử dụng trong hàng ngày công việc. Tuy nhiên, nhiều người vẫn chưa biết tận dụng hết các hàm trong Excel để tối ưu hóa công việc của mình.
Vậy những hàm nào là hàm quan trọng trong Excel? Trong bài viết này, chúng ta sẽ tìm hiểu về một số hàm quan trọng trong Excel mà bạn cần phải biết.
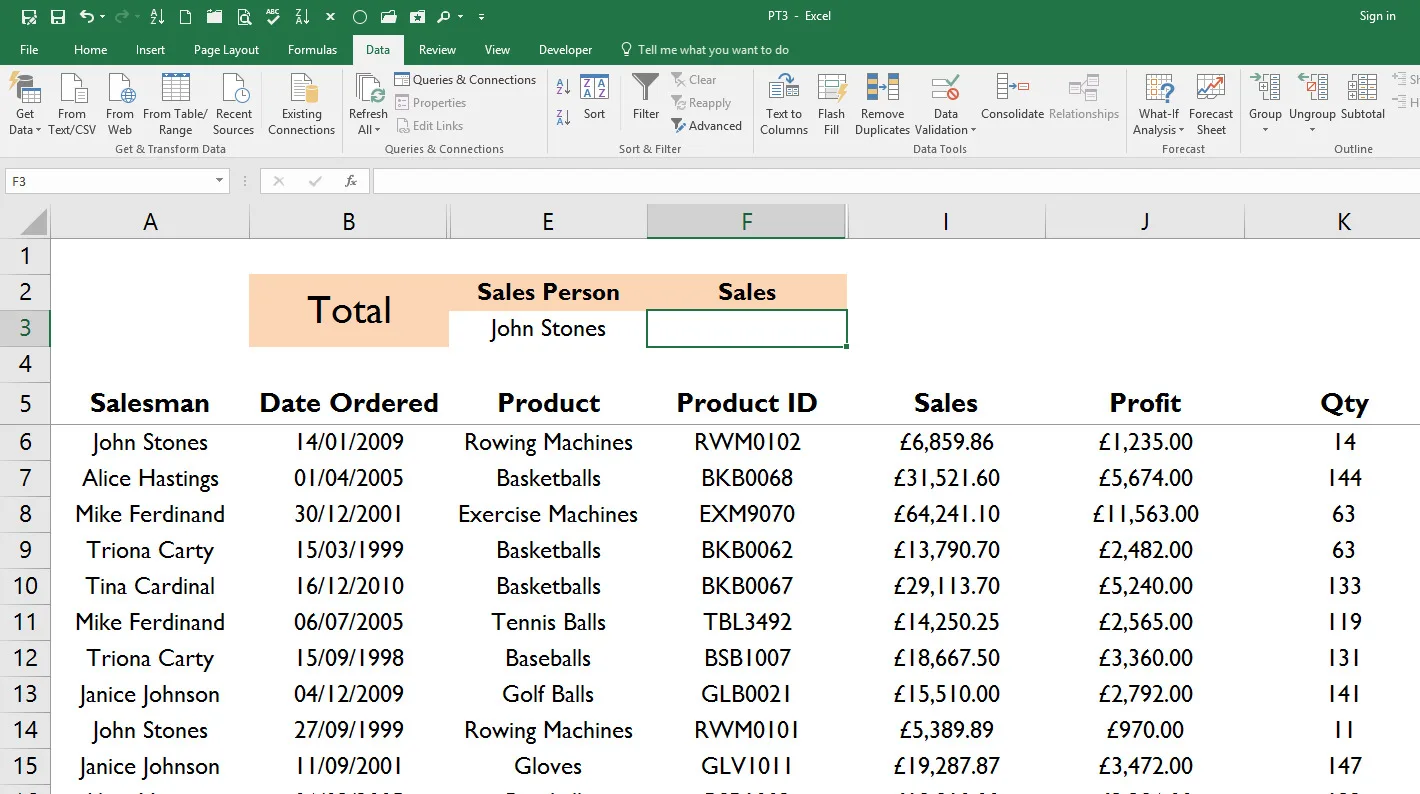
-
Hàm SUM trong Excel (TỔNG):
Hàm SUM là một trong những hàm phổ biến nhất trong Excel. Khi làm việc với một bảng tính, chúng ta thường cần tính tổng của một loạt các giá trị. Đó có thể là tổng doanh thu, tổng số lượng sản phẩm bán ra, hoặc tổng số điểm của học sinh trong một bài kiểm tra. Với hàm SUM, chúng ta có thể dễ dàng tính tổng các giá trị này một cách nhanh chóng và chính xác.
Để sử dụng hàm SUM, bạn hãy gõ “=SUM()” và chọn phạm vi bạn muốn tính tổng. Ví dụ, nếu bạn muốn tính tổng các giá trị từ ô A1 đến A10, bạn chỉ cần gõ “=SUM(A1:A10)” và nhấn Enter. Kết quả sẽ hiển thị ngay lập tức, cho bạn tổng giá trị của các giá trị đó.
-
Hàm AVERAGE trong Excel (TRUNG BÌNH):
Hàm AVERAGE là một công cụ mạnh mẽ giúp chúng ta tính toán trung bình của một tập hợp các giá trị trong Excel. Khi làm việc với dữ liệu số liệu, chúng ta thường muốn biết giá trị trung bình của một loạt các con số. Đó có thể là trung bình số điểm của học sinh trong một kỳ thi, trung bình số giờ làm việc hàng tuần của nhân viên, hoặc trung bình giá trị của các sản phẩm.
Để sử dụng hàm AVERAGE, bạn chỉ cần gõ “=AVERAGE()” và chọn phạm vi bạn muốn tính trung bình. Ví dụ, nếu bạn muốn tính trung bình các giá trị từ ô A1 đến A10, bạn chỉ cần gõ “=AVERAGE(A1:A10)” và nhấn Enter. Kết quả sẽ hiển thị trực tiếp trên bảng tính, cho bạn biết giá trị trung bình của các con số đó.
-
Hàm MAX trong Excel (GIÁ TRỊ LỚN NHẤT):
Hàm MAX là một công cụ hữu ích giúp chúng ta tìm giá trị lớn nhất trong một tập hợp các giá trị trong Excel. Khi làm việc với dữ liệu số liệu, chúng ta thường muốn biết giá trị lớn nhất trong một tập hợp con số. Điều này có thể là giá trị lớn nhất trong một danh sách giá cả, giá trị lớn nhất trong một dãy thời gian, hoặc giá trị lớn nhất trong một tập hợp các sản phẩm.
Để sử dụng hàm MAX, bạn chỉ cần gõ “=MAX()” và chọn phạm vi bạn muốn tìm giá trị lớn nhất. Ví dụ, nếu bạn muốn tìm giá trị lớn nhất trong các giá trị từ ô A1 đến A10, bạn chỉ cần gõ “=MAX(A1:A10)” và nhấn Enter. Kết quả sẽ hiển thị trên bảng tính, cho bạn biết giá trị lớn nhất trong tập hợp đó.
-
Hàm MIN trong Excel (GIÁ TRỊ NHỎ NHẤT):
Hàm MIN là một công cụ quan trọng giúp toàn thể chúng ta tìm giá trị nhỏ nhất trong một tập hợp các giá trị trong Excel. Khi làm việc với dữ liệu số liệu, chúng ta thường muốn biết giá trị nhỏ nhất trong một tập hợp con số. Điều này có thể là giá trị nhỏ nhất trong một danh sách giá cả, giá trị nhỏ nhất trong một dãy thời gian, hoặc giá trị nhỏ nhất trong một tập hợp các sản phẩm.
Để sử dụng hàm MIN, bạn chỉ cần gõ “=MIN()” và chọn phạm vi bạn muốn tìm giá trị nhỏ nhất. Ví dụ, nếu bạn muốn tìm giá trị nhỏ nhất trong các giá trị từ ô A1 đến A10, bạn chỉ cần gõ “=MIN(A1:A10)” và nhấn Enter. Kết quả sẽ hiển thị trên bảng tính, cho bạn biết giá trị nhỏ nhất trong tập hợp đó.
-
Hàm COUNT trong Excel (SỐ LƯỢNG):
Hàm COUNT là một công cụ giúp chúng ta đếm số lượng giá trị trong một tập hợp các giá trị trong Excel. Khi làm việc với dữ liệu, chúng ta thường muốn biết số lượng phần tử trong một tập hợp. Điều này có thể là số lượng học sinh trong một lớp học, số lượng sản phẩm trong một danh sách, hoặc số lượng đơn hàng trong một tháng.
Để sử dụng hàm COUNT, bạn chỉ cần gõ “=COUNT()” và chọn phạm vi bạn muốn đếm số lượng. Ví dụ, nếu bạn muốn đếm số lượng giá trị từ ô A1 đến A10, bạn chỉ cần gõ “=COUNT(A1:A10)” và nhấn Enter. Kết quả sẽ hiển thị trên bảng tính, cho bạn biết số lượng giá trị trong tập hợp đó.
-
Hàm IF trong Excel (NẾU):
Hàm IF được sử dụng để kiểm tra một điều kiện và trả về giá trị ứng. Bạn hãy gõ “=IF()” và điền vào điều kiện và giá trị trả về khi điều kiện đúng và sai. Ví dụ: “=IF(A1>10, “Lớn hơn 10”, “Nhỏ hơn hoặc bằng 10″)” sẽ kiểm tra giá trị trong ô A1 và trả về “Lớn hơn 10” nếu điều kiện đúng và “Nhỏ hơn hoặc bằng 10” nếu điều kiện sai.
Hàm IF (nếu) là một công cụ mạnh mẽ trong Excel giúp bạn xác định một điều kiện và thực hiện các hành động tương ứng dựa trên kết quả của điều kiện đó. Khi bạn cần thực hiện một số tính toán hoặc xử lý dữ liệu dựa trên một điều kiện cụ thể, hàm IF sẽ giúp bạn làm điều đó một cách đơn giản và hiệu quả.
Để sử dụng hàm IF, bạn chỉ cần gõ “=IF()” và điền vào các tham số cần thiết. Tham số đầu tiên là điều kiện mà bạn muốn kiểm tra. Ví dụ, bạn có thể muốn kiểm tra xem giá trị trong ô A1 có lớn hơn 10 hay không. Tham số thứ hai là giá trị trả về khi điều kiện đúng, tức là khi giá trị trong ô A1 lớn hơn 10. Và tham số thứ ba là giá trị trả về khi điều kiện sai, tức là khi giá trị trong ô A1 nhỏ hơn hoặc bằng 10.
Ví dụ, nếu chúng ta muốn kiểm tra xem giá trị trong ô A1 có lớn hơn 10 hay không, và trả về chuỗi “Lớn hơn 10” nếu đúng và “Nhỏ hơn hoặc bằng 10” nếu sai, chúng ta có thể sử dụng công thức “=IF(A1>10, “Lớn hơn 10”, “Nhỏ hơn hoặc bằng 10″)”. Kết quả của công thức này sẽ hiển thị “Lớn hơn 10” nếu giá trị trong ô A1 thỏa mãn điều kiện, và “Nhỏ hơn hoặc bằng 10” nếu không thỏa mãn điều kiện.
Hàm IF cũng có thể được kết hợp với các hàm thực khác để hoàn thành các tính toán phức tạp hơn. Bạn có thể sử dụng các toán tử so sánh như “<“, “>”, “=”, “<=”, “>=” để xác định điều kiện trong hàm IF. Bên cạnh đó, bạn cũng có thể sử dụng các toán tử logic như “AND” (VÀ), “OR” (HOẶC), “NOT” (PHỦ ĐỊNH) để kết hợp nhiều điều kiện trong một câu lệnh IF. Điều này giúp bạn kiểm tra một loạt các điều kiện phức tạp và thực hiện các hành động tương ứng một cách linh hoạt.
Hàm IF là một công cụ mạnh mẽ trong Excel giúp bạn xử lý dữ liệu dễ dàng và linh hoạt. Bằng cách sử dụng hàm IF, bạn có thể thực hiện các tính toán phức tạp và kiểm tra các điều kiện để đưa ra quyết định dựa trên kết quả của điều kiện đó.
-
Hàm VLOOKUP trong Excel (TÌM KIẾM DỰA TRÊN GIÁ TRỊ):
Hàm VLOOKUP được sử dụng để tìm kiếm một giá trị trong một phạm vi và trả về giá trị tương ứng trong cột khác. Bạn chỉ cần gõ “=VLOOKUP()” và điền vào giá trị cần tìm kiếm, phạm vi tìm kiếm, số cột để trả về giá trị. Ví dụ: “=VLOOKUP(A1, B1:C10, 2, FALSE)” sẽ tìm giá trị trong ô A1 trong phạm vi từ ô B1 đến C10 và trả về giá trị ở cột thứ 2.
Hàm VLOOKUP (tìm kiếm dựa trên giá trị) là một công cụ hữu ích trong Excel giúp bạn tìm kiếm một giá trị trong một phạm vi và trả về giá trị tương ứng từ một cột khác. Điều này rất hữu ích khi bạn cần tìm kiếm thông tin từ một bảng dữ liệu lớn và truy xuất giá trị liên quan.
Để sử dụng hàm VLOOKUP, bạn cần nhập “=VLOOKUP()” trong ô tính toán và điền vào các tham số cần thiết. Tham số đầu tiên là giá trị mà bạn muốn tìm kiếm. Ví dụ, nếu bạn muốn tìm giá trị trong ô A1, bạn sẽ nhập A1 vào tham số đầu tiên.
Tham số thứ hai là phạm vi tìm kiếm, tức là nơi bạn muốn tìm kiếm giá trị. Phạm vi này thường là một bảng dữ liệu hoặc một phạm vi ô trong bảng. Ví dụ, nếu bạn muốn tìm giá trị trong phạm vi từ ô B1 đến C10, bạn sẽ nhập B1:C10 vào tham số thứ hai.
Tham số thứ ba là số cột mà bạn muốn trả về giá trị tương ứng. Điều này cho phép bạn chỉ định cột nào trong phạm vi tìm kiếm sẽ trả về giá trị. Ví dụ, nếu bạn muốn trả về giá trị từ cột thứ 2 trong phạm vi tìm kiếm, bạn sẽ nhập số 2 vào tham số thứ ba.
Cuối cùng, tham số thứ tư là một tham số tùy chọn để xác định cách tìm kiếm chính xác. Nếu bạn muốn tìm kiếm chính xác giá trị, bạn sẽ nhập FALSE vào tham số thứ tư. Nếu bạn muốn tìm kiếm gần đúng, bạn có thể nhập TRUE vào tham số thứ tư.
Ví dụ, để tìm giá trị trong ô A1 trong phạm vi từ ô B1 đến C10 và trả về giá trị ở cột thứ 2, bạn có thể sử dụng công thức “=VLOOKUP(A1, B1:C10, 2, FALSE)”. Kết quả của công thức này sẽ tìm kiếm giá trị trong ô A1 trong phạm vi từ ô B1 đến C10 và trả về giá trị ở cột thứ 2.
Hàm VLOOKUP là một công cụ mạnh mẽ trong Excel giúp bạn tìm kiếm và truy xuất thông tin từ một bảng dữ liệu lớn một cách dễ dàng và nhanh chóng. Bằng cách sử dụng hàm VLOOKUP, bạn có thể xử lý các tác vụ tìm kiếm và truy xuất dữ liệu một cách linh hoạt và hiệu quả.
-
Hàm CONCATENATE trong Excel (KẾT HỢP VĂN BẢN):
Hàm CONCATENATE được sử dụng để kết hợp nhiều chuỗi văn bản thành một chuỗi duy nhất. Bạn chỉ cần gõ “=CONCATENATE()” và điền vào các chuỗi văn bản cần kết hợp. Ví dụ: “=CONCATENATE(A1, ” “, B1)” sẽ kết hợp giá trị trong ô A1, khoảng trắng và giá trị trong ô B1.
Hàm CONCATENATE (kết hợp văn bản) cho phép bạn kết hợp nhiều chuỗi văn bản thành một chuỗi duy nhất trong Excel. Điều này rất hữu ích khi bạn muốn tạo ra một chuỗi văn bản mới bằng cách kết hợp các giá trị từ các ô khác nhau hoặc thêm các ký tự đặc biệt vào giữa các chuỗi văn bản.
Để sử dụng hàm CONCATENATE, bạn cần nhập “=CONCATENATE()” trong ô tính toán và sau đó điền vào các chuỗi văn bản cần kết hợp. Các chuỗi văn bản này có thể là giá trị trong các ô khác nhau hoặc các chuỗi văn bản cố định.
Ví dụ, nếu bạn muốn kết hợp giá trị trong ô A1, một khoảng trắng và giá trị trong ô B1 để tạo ra một chuỗi văn bản mới, bạn có thể sử dụng công thức “=CONCATENATE(A1, ” “, B1)”. Kết quả của công thức này sẽ kết hợp giá trị trong ô A1, khoảng trắng và giá trị trong ô B1 thành một chuỗi văn bản mới.
Hàm CONCATENATE cũng có thể được thay thế bằng toán tử “&” để kết hợp các chuỗi văn bản. Ví dụ, công thức “=A1 & ” ” & B1″ sẽ có kết quả tương tự như công thức “=CONCATENATE(A1, ” “, B1)”.
Hàm CONCATENATE là một công cụ hữu ích trong Excel giúp bạn kết hợp các chuỗi văn bản một cách linh hoạt và dễ dàng. Bằng cách sử dụng hàm CONCATENATE, bạn có thể tạo ra các chuỗi văn bản phức tạp và tùy chỉnh để phù hợp với nhu cầu của bạn.
Trên đây là những hàm quan trọng trong Excel mà bạn cần phải biết. Bằng việc nắm vững các hàm này, bạn có thể tăng hiệu suất công việc và tiết kiệm thời gian đáng kể. Hãy thực hành và khám phá thêm về các hàm khác trong Excel để trở thành một chuyên gia trong việc sử dụng phần mềm này.