Những mẹo khiến hàm COUNT trong Excel trở nên quan trọng
Hàm COUNT trong Excel là một công cụ mạnh mẽ trong việc quản lý và phân tích dữ liệu. Trong hàng ngàn công thức và chức năng có sẵn, hàm COUNT được coi là một trong những hàm quan trọng nhất. Với khả năng đếm số lượng các giá trị trong một phạm vi, hàm COUNT giúp bạn nhanh chóng và chính xác xác định số liệu trong bảng tính của mình. Nhưng bạn có biết rằng có những mẹo nhỏ để tận dụng tối đa khả năng của hàm COUNT trong Excel không? Hãy cùng tìm hiểu nhé!
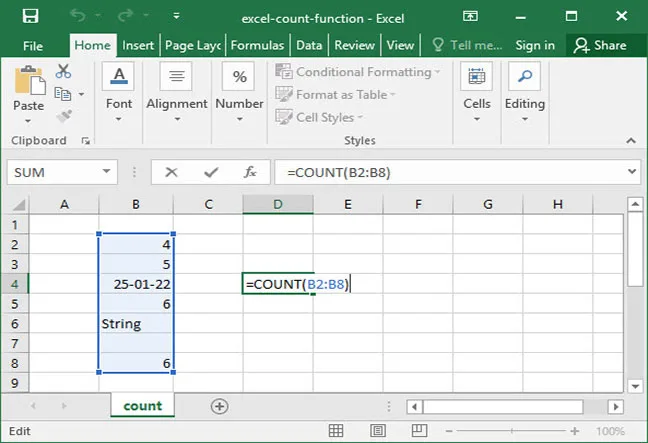
-
Hàm COUNT và hàm COUNTA trong Excel
Trong việc làm việc với dữ liệu trong Excel, chúng ta thường cần đếm số lượng các ô không trống trong một dãy dữ liệu. Điều này có thể hữu ích khi bạn muốn biết tổng số các mục đã nhập hoặc muốn theo dõi số lượng các mục trong một danh sách.
Hàm COUNT là một công cụ mạnh mẽ để thực hiện việc này. Nó cho phép bạn đếm số lượng các ô chứa giá trị trong một dãy dữ liệu. Tuy nhiên, hàm COUNT có một hạn chế nó không đếm các ô trống. Điều này có nghĩa là nếu trong dãy dữ liệu của bạn có các ô rỗng, hàm COUNT sẽ không tính chúng.
Để tránh bỏ sót những ô rỗng, bạn có thể sử dụng hàm COUNTA. Hàm COUNTA sẽ đếm số lượng các ô không trống, bao gồm các ô có giá trị và các ô có công thức. Điều này có nghĩa là nếu trong dãy dữ liệu của bạn có các ô rỗng, hàm COUNTA vẫn sẽ tính chúng. Vì vậy, hãy sử dụng hàm COUNTA thay vì hàm COUNT khi bạn muốn đếm số lượng các ô không trống mà không bỏ sót bất kỳ ô rỗng nào.
-
Sử dụng hàm COUNTIF trong Excel để đếm theo điều kiện
Trong Excel, chúng ta thường cần đếm số lượng các ô trong một dãy dữ liệu thỏa mãn một điều kiện cụ thể. Để làm điều này, chúng ta có thể sử dụng hàm COUNTIF.
Hàm COUNTIF cho phép bạn đếm số lượng các ô trong dãy dữ liệu thỏa mãn một điều kiện được xác định trước. Ví dụ, nếu bạn muốn đếm số lượng học sinh có điểm toán cao hơn 8 điểm, bạn có thể sử dụng hàm COUNTIF để làm điều đó. Bạn chỉ cần cung cấp điều kiện của mình trong công thức COUNTIF và nó sẽ tự động đếm số lượng các ô thỏa mãn điều kiện đó.
Thông qua việc sử dụng hàm COUNTIF, bạn có thể linh hoạt trong việc đếm theo điều kiện và tìm ra số lượng các mục trong dữ liệu của mình mà đáp ứng các yêu cầu cụ thể.
-
Kết hợp hàm COUNT trong Excel với các hàm khác
Một trong những ưu điểm của Excel là khả năng kết hợp các hàm với nhau để giải quyết các tình huống phức tạp. Hàm COUNT cũng không ngoại lệ, bạn có thể kết hợp nó với các hàm khác như IF, SUM, AVERAGE để thực hiện tính toán đa dạng và phức tạp hơn.
Ví dụ, bạn có thể sử dụng hàm này để kết hợp với hàm IF để đếm số lượng các mục trong dữ liệu của bạn mà đáp ứng một điều kiện cụ thể. Bằng cách sử dụng hàm IF để xác định điều kiện và áp dụng hàm để đếm số lượng các mục thỏa mãn điều kiện đó, bạn có thể tạo ra các công thức phức tạp để xử lý dữ liệu của mình.
Tương tự, bạn cũng có thể kết hợp hàm COUNT với hàm SUM để tính tổng số lượng các mục trong dữ liệu, hoặc kết hợp với hàm AVERAGE để tính giá trị trung bình của các mục. Việc kết hợp các hàm giúp bạn tận dụng tối đa sức mạnh của Excel và thực hiện các tính toán phức tạp một cách hiệu quả.
-
Sử dụng dấu $ để cố định phạm vi
Khi sử dụng hàm COUNT trong Excel, có thể bạn muốn cố định phạm vi để đếm. Điều này đảm bảo rằng khi bạn sao chép công thức đến các ô khác, phạm vi được đếm không thay đổi.
Để cố định phạm vi, bạn có thể sử dụng dấu $ trước chữ cái và số trong địa chỉ ô. Ví dụ, nếu bạn muốn cố định phạm vi đếm từ ô A1 đến A10, bạn có thể sử dụng $A$1$A$10. Khi sao chép công thức này đến các ô khác, phạm vi được đếm sẽ không thay đổi và bạn có thể đếm chính xác các mục trong phạm vi đã chỉ định.
Sử dụng dấu $ để cố định phạm vi là một kỹ thuật hữu ích để đảm bảo tính chính xác và đáng tin cậy của công thức COUNT của bạn.
-
Sử dụng hàm COUNT trong Excel trong các bảng tính có nhiều trang
Trong một số trường hợp, bạn có thể làm việc với bảng tính có nhiều trang. Trong trường hợp này, bạn cần sử dụng hàm trong các trang khác nhau. Để làm điều này, bạn có thể đặt tên các phạm vi trong từng trang và sử dụng tên phạm vi trong công thức COUNT.
Ví dụ, nếu bạn có một bảng tính với hai trang, trang 1 và trang 2, và bạn muốn đếm số lượng các mục trong cả hai trang, bạn có thể đặt tên phạm vi trong từng trang. Sau đó, trong công thức COUNT, bạn chỉ cần sử dụng tên phạm vi để đếm số lượng các mục trong các trang đã đặt tên.
Việc sử dụng tên phạm vi giúp bạn quản lý và thực hiện tính toán trên các bảng tính có nhiều trang một cách thuận tiện và dễ dàng.
-
Kiểm tra kết quả đếm bằng công thức hỗ trợ
Để đảm bảo tính chính xác của kết quả đếm, bạn có thể sử dụng các công thức hỗ trợ để kiểm tra. Một ví dụ đơn giản là sử dụng công thức SUMPRODUCT. Bằng cách kết hợp hàm COUNT với công thức SUMPRODUCT, bạn có thể kiểm tra số lượng các giá trị được đếm.
Ví dụ, giả sử bạn muốn đếm số lượng học sinh đạt điểm cao trong một lớp học. Bạn có thể sử dụng hàm COUNT để đếm số học sinh đạt điểm cao. Sau đó, bạn có thể sử dụng công thức SUMPRODUCT để kiểm tra xem kết quả đếm có chính xác không. Bằng cách so sánh tổng các giá trị được đếm với tổng các giá trị được tính bằng công thức SUMPRODUCT, bạn có thể xác định tính chính xác của kết quả đếm.
-
Sử dụng hàm COUNT trong Excel trong các báo cáo và biểu đồ
Hàm COUNT không chỉ đơn thuần là một công cụ để đếm số liệu, mà nó còn có thể được sử dụng để tạo các báo cáo và biểu đồ dễ hiểu. Bằng cách kết hợp hàm COUNT với các hàm khác như SUM, AVERAGE và IF, bạn có thể tạo ra các báo cáo và biểu đồ động, giúp bạn trình bày dữ liệu một cách trực quan và thú vị.
Ví dụ, bạn có thể sử dụng hàm COUNT để đếm số lượng học sinh đạt từng mức điểm trong một kỳ thi. Sau đó, bạn có thể sử dụng hàm SUM để tính tổng số lượng học sinh trong tổng số. Bằng cách kết hợp hai hàm này, bạn có thể tạo ra một biểu đồ cột đơn giản thể hiện phân bố các mức điểm của học sinh. Điều này giúp bạn dễ dàng nhìn ra mức độ thành công của học sinh trong kỳ thi.
-
Sử dụng hàm COUNT trong Excel trên dữ liệu lớn
Trong trường hợp bạn đang làm việc với dữ liệu lớn, việc sử dụng hàm COUNT có thể gây trễ và làm chậm tốc độ tính toán. Tuy nhiên, có một cách khác để tăng tốc độ tính toán và xử lý dữ liệu lớn hơn, đó là sử dụng hàm COUNTIFS.
Hàm COUNTIFS cho phép bạn đếm số lượng các giá trị dựa trên nhiều điều kiện khác nhau. Ví dụ, bạn có thể sử dụng hàm để đếm số lượng học sinh đạt điểm cao trong một lớp học và cùng lúc kiểm tra điều kiện khác như tuổi, giới tính, hoặc khu vực sinh sống. Điều này giúp bạn xử lý dữ liệu lớn một cách nhanh chóng và hiệu quả.
-
Sử dụng hàm COUNT trong Excel trong các công thức điều kiện phức tạp
Hàm COUNT cũng có thể hỗ trợ bạn trong việc đếm số lượng các giá trị thỏa mãn các công thức điều kiện phức tạp. Bạn có thể tạo các công thức điều kiện phức tạp bằng cách sử dụng các toán tử so sánh như >, <, =, >=, <=. Sau đó, bạn có thể sử dụng hàm COUNT để đếm số lượng các giá trị thỏa mãn các công thức điều kiện đó.
Ví dụ, bạn có thể sử dụng hàm COUNT để đếm số lượng học sinh có điểm toán lớn hơn 8 và điểm văn lớn hơn 7. Bằng cách sử dụng hàm và các công thức điều kiện phức tạp, bạn có thể nhanh chóng đếm số lượng học sinh thỏa mãn các yêu cầu điểm số của bạn.
-
Sử dụng hàm COUNT trong Excel trong việc kiểm tra dữ liệu bị trùng lặp
Hàm COUNT cũng có thể được sử dụng để kiểm tra xem liệu dữ liệu trong một cột có bị trùng lặp hay không. Bằng cách so sánh số lượng các giá trị với số lượng các giá trị duy nhất, bạn có thể nhanh chóng phát hiện và xử lý các dữ liệu trùng lặp trong bảng tính của mình.
Ví dụ, bạn có thể sử dụng hàm COUNT để đếm số lượng tên học sinh trong một lớp học. Nếu số lượng tên học sinh đếm được bằng tổng số lượng tên học sinh duy nhất, bạn có thể kết luận rằng không có dữ liệu bị trùng lặp trong cột tên. Tuy nhiên, nếu số lượng tên học sinh đếm được lớn hơn tổng số lượng tên duy nhất, bạn có thể xác định rằng có dữ liệu bị trùng lặp và thực hiện các biện pháp xử lý tương ứng.
Dễ hiểu và linh hoạt, hàm COUNT là một công cụ mạnh mẽ trong Excel để đếm và kiểm tra số lượng các giá trị. Bằng cách sử dụng các công thức hỗ trợ, bạn có thể tận dụng hết tiềm năng của hàm và áp dụng nó vào nhiều tình huống khác nhau.
Như vậy, đó là những mẹo giúp hàm trong Excel trở nên quan trọng. Bằng cách hiểu và sử dụng tối đa khả năng của hàm , bạn có thể nhanh chóng và chính xác xử lý dữ liệu trong bảng tính của mình. Hãy áp dụng những mẹo này và trở thành một chuyên gia trong việc sử dụng Excel!
Xem thêm: Hàm XLOOKUP trong Excel là gì? Cách sử dụng hàm XLOOKUP