Phải làm thế nào để tạo biểu đồ trong Excel?
Khi tạo biểu đồ trong Excel, biểu đồ sẽ là một công cụ mạnh mẽ để quản lý và phân tích dữ liệu. Một trong những tính năng quan trọng của Excel là khả năng tạo biểu đồ, giúp bạn hiển thị dữ liệu một cách trực quan và dễ hiểu. Trong bài viết này, chúng ta sẽ tìm hiểu cách tạo biểu đồ trong Excel một cách đơn giản và hiệu quả.
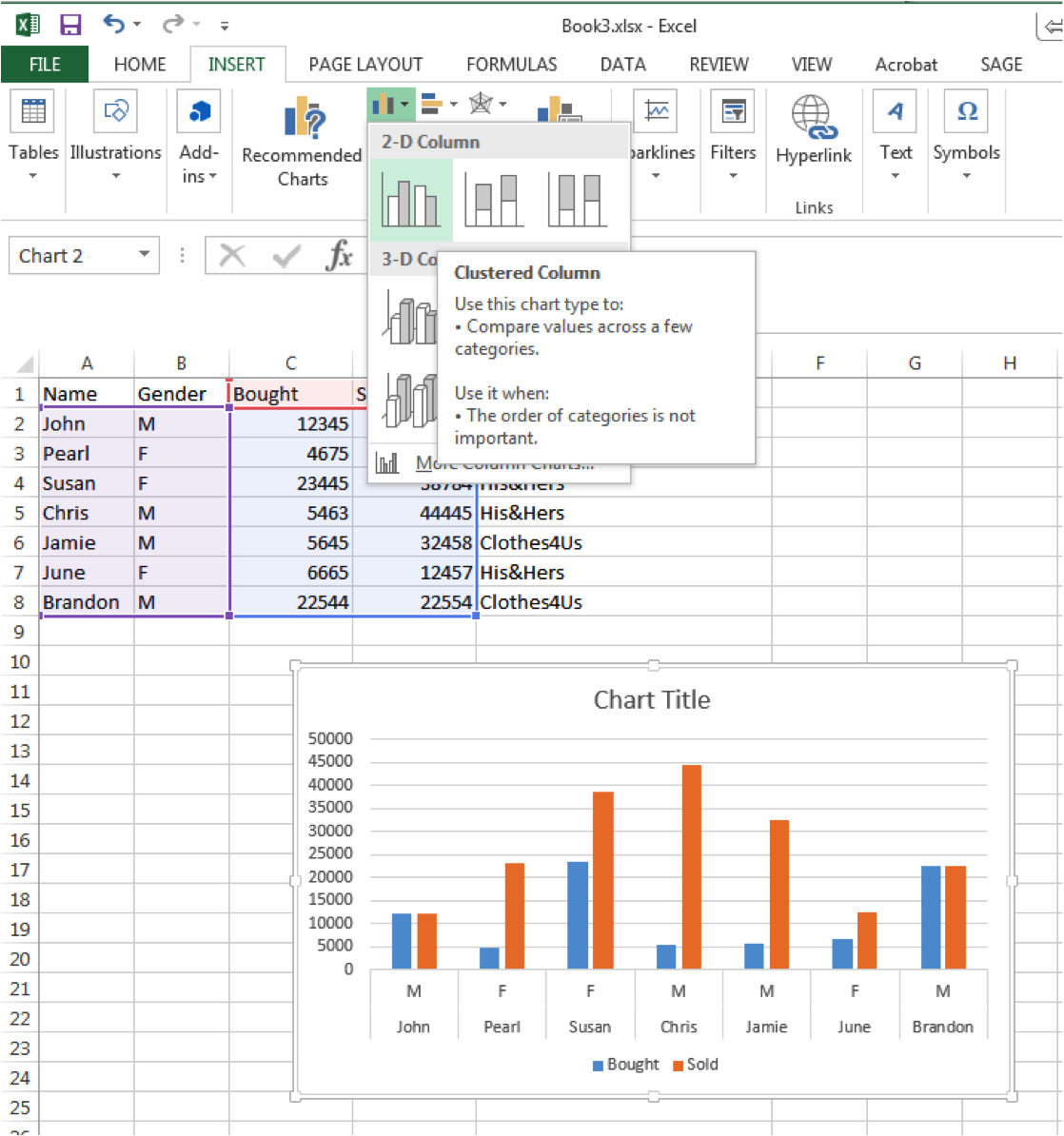
Bước 1: Mở Excel và chọn dữ liệu khi tạo biểu đồ trong Excel
Để bắt đầu tạo biểu đồ trong Excel, đầu tiên hãy mở chương trình Excel trên máy tính của bạn. Sau đó, chọn dữ liệu mà bạn muốn sử dụng để tạo biểu đồ. Dữ liệu có thể là các con số, văn bản hoặc các giá trị khác mà bạn muốn trực quan hóa.
Có một số cách để nhập dữ liệu vào Excel. Bạn có thể nhập trực tiếp vào bảng tính Excel bằng cách gõ từng giá trị vào các ô tương ứng. Ngoài ra, bạn cũng có thể sao chép dữ liệu từ các nguồn khác như Word hoặc PowerPoint và dán vào bảng tính Excel.
Nếu bạn đã có các bảng tính khác trong cùng một tệp Excel hoặc trong các tệp khác, bạn cũng có thể sử dụng dữ liệu từ những bảng tính đó để tạo biểu đồ. Việc này sẽ giúp bạn tổ chức và phân tích dữ liệu một cách tiện lợi.
Bước 2: Chọn loại biểu đồ phù hợp khi tạo biểu đồ trong Excel
Sau khi bạn đã chọn dữ liệu, tiếp theo là chọn loại biểu đồ phù hợp để trực quan hóa dữ liệu đó. Trên thanh công cụ của Excel, bạn sẽ thấy một tab có tên là “Insert”. Bạn hãy nhấp vào tab này để mở ra các tùy chọn biểu đồ.
Excel cung cấp nhiều loại biểu đồ khác nhau để bạn lựa chọn. Một số loại biểu đồ phổ biến bao gồm biểu đồ cột, biểu đồ đường, biểu đồ tròn và biểu đồ điểm. Mỗi loại biểu đồ này có ưu điểm và ứng dụng riêng, phụ thuộc vào loại dữ liệu mà bạn muốn trình bày.
Ví dụ, nếu bạn muốn so sánh các con số khác nhau, biểu đồ cột có thể là lựa chọn tốt nhất. Biểu đồ cột sẽ hiển thị các cột dọc thể hiện giá trị của từng mục. Nếu bạn muốn thể hiện xu hướng theo thời gian, biểu đồ đường sẽ là lựa chọn phù hợp. Biểu đồ đường sẽ nối các điểm dữ liệu lại với nhau tạo thành các đường cong. Nếu bạn muốn thể hiện tỉ lệ phần trăm của một số lượng, biểu đồ tròn có thể là lựa chọn tốt nhất. Biểu đồ tròn sẽ chia dữ liệu thành các phần tương ứng với tỉ lệ phần trăm mà chúng đại diện.
Bước 3: Tùy chỉnh và định dạng biểu đồ khi tạo biểu đồ trong Excel
Sau khi bạn đã chọn loại biểu đồ, bạn có thể tùy chỉnh và định dạng biểu đồ để làm nó trở nên trực quan và dễ hiểu hơn.
Trong Excel, bạn có thể thay đổi tiêu đề biểu đồ, tiêu đề trục, định dạng các giá trị trên trục và nhiều tùy chọn khác. Bằng cách nhấp chuột vào các phần của biểu đồ, bạn có thể thay đổi thuộc tính của chúng.
Ngoài ra, bạn cũng có thể thay đổi kiểu màu sắc, mẫu đường và các chi tiết khác của biểu đồ để làm nó trở nên hấp dẫn hơn. Điều này giúp bạn tạo ra một biểu đồ chuyên nghiệp và phù hợp với nhu cầu của bạn.
Khi bạn đã hoàn thành tạo biểu đồ trong Excel, bạn có thể lưu nó và sử dụng nó trong báo cáo, bài thuyết trình hoặc tài liệu khác của bạn. Biểu đồ sẽ giúp bạn trình bày dữ liệu một cách rõ ràng và dễ hiểu, giúp người xem nắm bắt được thông tin một cách nhanh chóng và dễ dàng.
Bước 4: Tùy chỉnh biểu đồ khi tạo biểu đồ trong Excel
Sau khi bạn đã chọn loại biểu đồ phù hợp, Excel sẽ tự động tạo biểu đồ dựa trên dữ liệu bạn đã chọn. Tuy nhiên, để biểu đồ thực sự phản ánh ý muốn của bạn, bạn có thể tùy chỉnh nó theo nhiều cách khác nhau.
Một trong những cách đầu tiên mà bạn có thể tùy chỉnh biểu đồ là thay đổi màu sắc. Excel cung cấp cho bạn một loạt các màu sắc để bạn có thể áp dụng cho các phần tử trong biểu đồ. Bạn có thể chọn màu sắc phù hợp với mục đích của bạn, như màu sắc tương phản hoặc nhãn nhưng không quá nổi bật.
Ngoài ra, bạn cũng có thể thay đổi kiểu đường trong biểu đồ. Excel cung cấp cho bạn nhiều lựa chọn về kiểu đường, từ đường thẳng đơn giản cho đến đường cong cong hoặc đường gấp khúc. Bằng cách thay đổi kiểu đường, bạn có thể làm cho biểu đồ của mình trở nên độc đáo và dễ nhìn hơn.
Thêm vào đó, bạn cũng có thể tùy chỉnh tiêu đề và chú thích của biểu đồ. Tiêu đề là một câu hoặc một đoạn văn ngắn mô tả nội dung của biểu đồ. Chú thích là các nhãn hoặc giải thích cho các phần tử trong biểu đồ. Bằng cách tùy chỉnh tiêu đề và chú thích, bạn có thể giải thích rõ ràng và chi tiết hơn về ý nghĩa của biểu đồ.
Bước 5: Phân tích dữ liệu khi tạo biểu đồ trong Excel
Excel cung cấp nhiều công cụ phân tích dữ liệu mạnh mẽ để bạn có thể thực hiện các tính toán phức tạp trên biểu đồ của mình. Bạn có thể sử dụng các công cụ này để thêm các dòng và cột tính toán vào biểu đồ của mình. Ví dụ, bạn có thể thêm một dòng trung bình để hiển thị giá trị trung bình của các dữ liệu trong biểu đồ.
Ngoài ra, bạn cũng có thể thêm các đường trung bình hoặc các đường cong xu hướng vào biểu đồ. Điều này giúp bạn phân tích dữ liệu một cách chi tiết hơn bằng cách hiển thị xu hướng hoặc sự biến đổi của dữ liệu theo thời gian hoặc các nhóm khác nhau.
Bước 6: Chia sẻ và lưu biểu đồ khi tạo biểu đồ trong Excel
Khi bạn đã hoàn thành biểu đồ của mình, bạn có thể chia sẻ nó với người khác một cách dễ dàng. Bạn có thể sao chép và dán biểu đồ vào tài liệu Word hoặc PowerPoint để chia sẻ với đồng nghiệp, bạn bè hoặc giáo viên. Điều này giúp bạn trình bày dữ liệu một cách trực quan và dễ hiểu hơn.
Nếu bạn muốn sử dụng biểu đồ cho các mục đích in ấn hoặc trực tuyến, bạn cũng có thể lưu biểu đồ dưới dạng hình ảnh. Excel cho phép bạn lưu biểu đồ dưới dạng các tệp tin hình ảnh như PNG hoặc JPEG. Điều này giúp bạn dễ dàng sử dụng biểu đồ trong các bài viết, báo cáo hoặc trang web của bạn.
Như vậy, bạn đã tìm hiểu cách tạo biểu đồ trong Excel một cách đơn giản và dễ dàng. Bằng cách sử dụng các tính năng mạnh mẽ của Excel, bạn có thể biểu diễn dữ liệu của mình một cách trực quan và hiệu quả. Hãy thử tạo biểu đồ trong Excel ngay hôm nay và khám phá sức mạnh của công cụ này!
Xem thêm: Phải làm những gì khi quên lưu lại bài làm trong Excel