Biến hàm VLOOKUP trở thành công cụ tối ưu trong Excel
Excel là một trong những công cụ quan trọng nhất trong công việc văn phòng và quân đội. Đối với những thể chất trạng lão nghiệp với dữ liệu, hàm VLOOKUP có thể trở thành một công cụ vô cùng tiện dụng để cải tiến việc làm của bạn. Trong bài viết này, chúng ta sẽ tìm hiểu cách biến hàm VLOOKUP thành một công cụ tối ưu trong Excel.
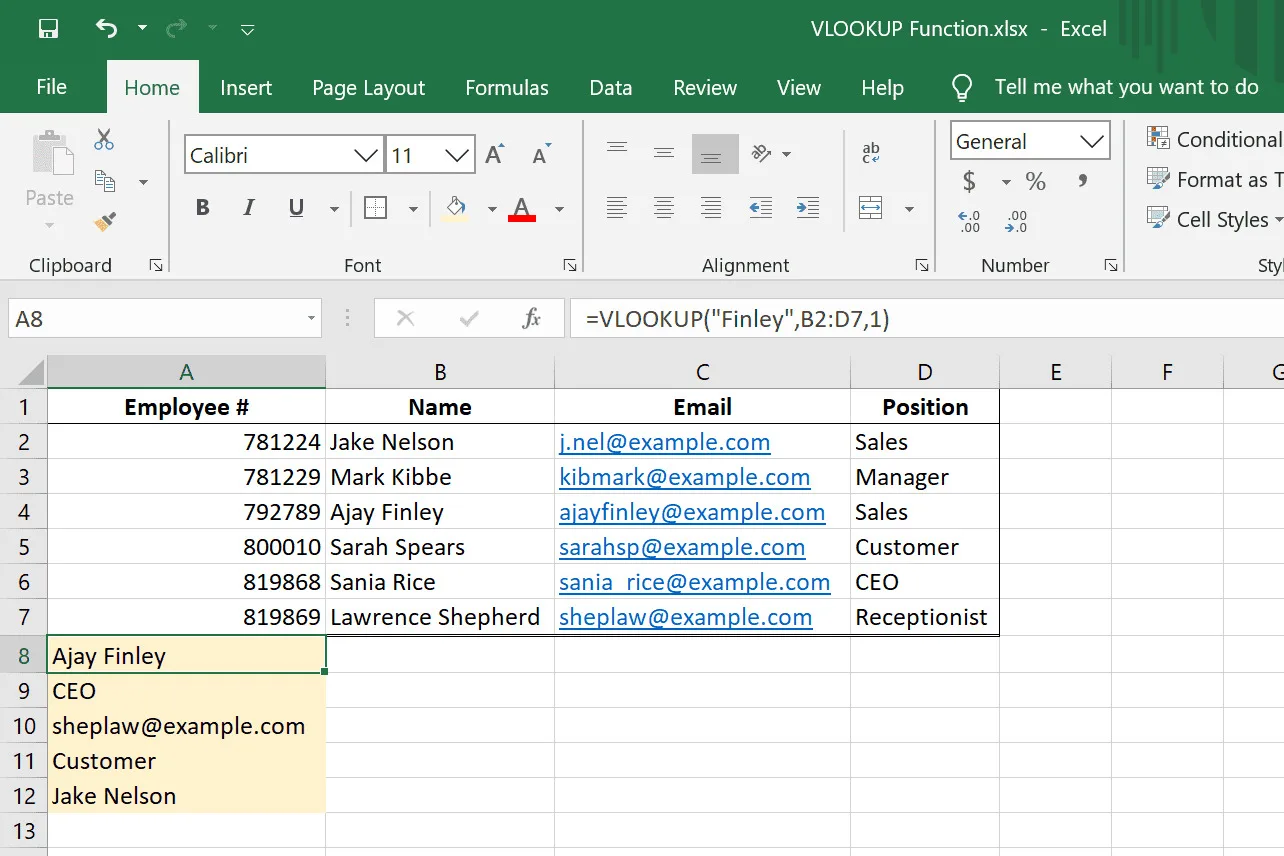
-
Cú pháp và các đối số của hàm VLOOKUP:
Hàm VLOOKUP trong Excel rất tiện dụng khi bạn muốn tra cứu và trích xuất thông tin từ một bảng dữ liệu lớn. Nó có cú pháp như sau: VLOOKUP(lookup_value, table_array, col_index_num, [range_lookup]).
lookup_value: Đây là giá trị mà bạn muốn tra cứu. Nó có thể là một giá trị cụ thể hoặc một ô chứa giá trị.
table_array: Đây là dải dữ liệu mà bạn mục tiêu tra cứu từ. Thông thường, bạn sẽ chọn một bảng dữ liệu có các hàng và các cột để sử dụng làm dải dữ liệu.
col_index_num: Đây là số cột trong dải dữ liệu mà bạn mục tiêu trả về giá trị từ. Nó xác định cột nào trong bảng dữ liệu được chọn sẽ chứa giá trị trả về.
range_lookup: Đây là một đối số tuỳ chọn, không bắt buộc, giúp xác định cách tra cứu chính xác hoặc gần đúng. Nếu bạn không đặt giá trị cho đối số này, nó mặc định sẽ là FALSE.
-
Ứng dụng của hàm VLOOKUP:
Hàm VLOOKUP có nhiều áp dụng hữu ích trong Excel. Dưới đây là một số ví dụ cụ thể mà bạn có thể áp dụng hàm này để giải quyết các công việc hàng ngày:
Tra cứu thông tin khách hàng: Một trong những áp dụng phổ biến của VLOOKUP là tìm thông tin khách hàng từ một danh sách dữ liệu lớn. Bạn có thể áp dụng thành công hàm này để tìm kiếm tên khách hàng, địa chỉ, số điện thoại hoặc bất kỳ thông tin nào khác liên quan.
Tính toán giá trị: Hàm VLOOKUP cũng tiện dụng khi bạn muốn tính toán giá trị dựa trên dữ liệu từ một bảng tham chiếu. Ví dụ, nếu bạn có một bảng giá và muốn tính toán tổng tiền cho các mặt hàng đã mua, bạn có thể dễ dàng áp dụng thành công VLOOKUP để lấy giá của mỗi mặt hàng và nhân với số lượng đã mua.
Lọc dữ liệu: Bạn cũng có thể áp dụng thành công hàm VLOOKUP để lọc dữ liệu dựa trên một tiêu chí nhất định. Ví dụ, nếu bạn có một bảng dữ liệu với các cột như tên, tuổi và địa chỉ, bạn có thể dùng VLOOKUP để lọc ra những dòng dữ liệu thỏa mãn một tiêu chí cụ thể, chẳng hạn như lọc ra các bản ghi của các người dùng có tuổi từ 20 đến 30 tuổi.
-
Lưu ý khi sử dụng hàm VLOOKUP:
Khi sử dụng hàm VLOOKUP, hãy lưu ý một số điều quan trọng sau đây:
Dải dữ liệu mà bạn tra cứu từ phải phải hội đồng theo thứ tự tăng dần của cột vị trí tra cứu (col_index_num).
Nếu giá trị tra cứu không chính xác, hàm sẽ trả về ý nghĩa lỗi #N/A. Điều này có thể trực diện khi không tìm thấy ý nghĩa tra cứu trong dải dữ liệu hoặc khi đối số range_lookup được đặt là FALSE và không có giá trị chính xác nào tương ứng.
Bạn có thể áp dụng thành công hàm để tra cứu từ một bảng dữ liệu ở một workbook khác bằng cách thêm tên workbook vào trước địa chỉ dải dữ liệu. Ví dụ: ‘WorkbookName’!TableRange.
Đối số range_lookup có thể có hai giá trị là TRUE hoặc FALSE. Khi bạn sản xuất range_lookup là TRUE, hàm VLOOKUP sẽ tìm giá trị gần nhất nhưng nhỏ hơn hoặc bằng ý nghĩa tra cứu. Khi bạn đặt range_lookup là FALSE, hàm chỉ tìm giá trị chính xác.
Nếu bạn hiểu đúng cách sử dụng hàm VLOOKUP, bạn sẽ có một công cụ mạnh mẽ để tra cứu và trích xuất tin sốt từ các dải dữ liệu lớn trong Excel. Hãy thực hành và khám phá thêm những ứng dụng mơ mộng của nó để nâng cao hiệu quả làm việc của mình trong công việc hàng ngày!
-
Mẹo tối ưu sử dụng hàm VLOOKUP
4.1. Sắp xếp dữ liệu:
Một trong những mẹo chú ý riêng nhất trong việc áp dụng thành công hàm VLOOKUP là sắp xếp dữ liệu trước khi áp dụng công thức này. Điều này thề rằng dữ liệu mà bạn áp dụng thành công đã được hội đồng theo thứ tự tăng dần theo quy tắc tra cứu. Vì sao lại chú ý riêng như vậy? Bởi vì khi bạn hội đồng dữ liệu theo quy tắc này, hàm sẽ hoạt động nhanh hơn và chính xác hơn. Khi dữ liệu không được sắp xếp, hàm sẽ phải quét qua từng hàng để tìm giá trị, điều này tốn thời gian và có thể dẫn đến sai sót.
4.2. Sử dụng hàm IFERROR:
Khi áp dụng thành công hàm VLOOKUP, có thể xảy ra trường hợp không tìm thấy giá trị trong dữ liệu tra cứu. Để xử lý những trường hợp này, bạn có thể áp dụng thành công hàm IFERROR. Hàm IFERROR sẽ giúp bạn sàng lọc xem có lỗi xảy ra trong quá trình tra cứu giỏi không. Nếu lỗi trực diện, bạn có thể xử lý nó bằng cách đặt giá trị mặc định hoặc hiển thị thông báo lỗi thích hợp. Việc áp dụng thành công hàm IFERROR giúp bạn tránh được những thông báo lỗi không cần thiết và tạo ra kết quả chính xác hơn.
4.3. Lựa chọn phạm vi tra cứu:
Một mẹo khác để cải tiến áp dụng thành công hàm VLOOKUP là chuyển giao phạm vi tra cứu một cách hợp lý. Nếu bạn chỉ cần tra cứu một phần nhỏ của dữ liệu, hãy kín đáo phạm vi tra cứu cho nhanh chóng và hiệu quả hơn. Điều này giúp giảm thời gian tra cứu và đảm bảo rằng hàm VLOOKUP sẽ hoạt động một cách nhanh nhất.
Như vậy là chúng ta đã đi sâu vào một số mẹo tối ưu sử dụng hàm. Bằng cách áp dụng những mẹo này, bạn có thể khai thác hết khả năng của hàm VLOOKUP trong Excel và nâng cấp hiệu suất công việc của mình.
Hãy thử áp dụng hàm VLOOKUP trong công việc hàng ngày của bạn và khám phá những tiện ích mà nó mang lại. Chúc bạn thành công trong việc tối ưu hóa công cụ Excel và tận dụng tối đa khả năng của nó!
Xem thêm: Biến hàm SMALL, LARGE trong Excel trở nên hoàn hảo như thế nào?