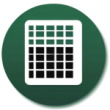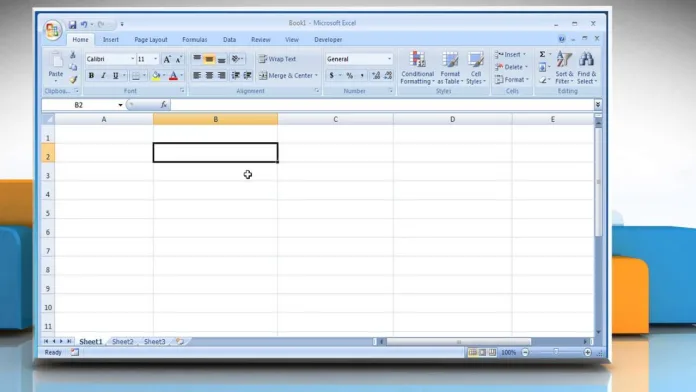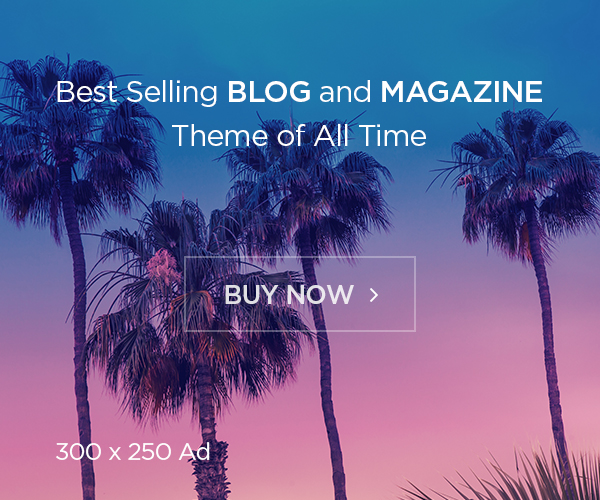Phương pháp sử dụng hàm NOW trong Excel hiệu quả
Phương pháp sử dụng hàm NOW trong Excel hiệu quả – Trong Microsoft Excel, hàm NOW là một hàm đơn giản nhưng cực kỳ hữu ích. Nó giúp bạn tự động lấy ngày giờ hệ thống tại thời điểm nhập công thức, qua đó hỗ trợ ghi nhận dữ liệu thời gian một cách chính xác và hiệu quả. Bài viết này sẽ hướng dẫn bạn cách sử dụng hàm NOW trong Excel, bao gồm cú pháp, các ví dụ minh họa và những mẹo hữu ích để tận dụng tối đa tính năng của hàm.
Phương pháp sử dụng hàm NOW trong Excel hiệu quả là gì? Bài viết dưới đây sẽ giải thích cho bạn:
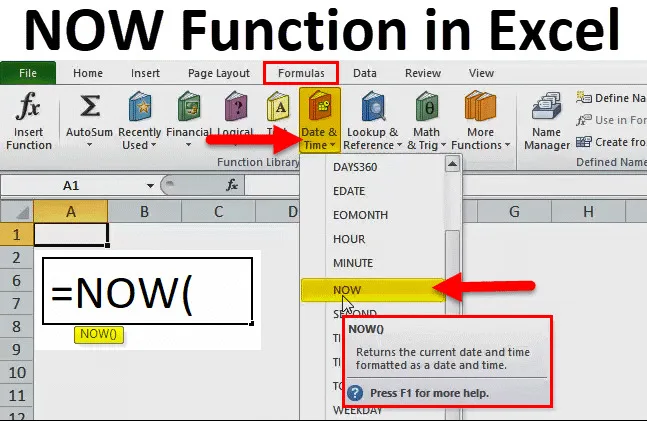
-
Cú pháp và cách sử dụng cơ bản của hàm NOW
Hàm NOW không yêu cầu bất kỳ đối số nào. Cú pháp của hàm đơn giản là:
45373.71782
Khi bạn nhập công thức này vào ô tính, Excel sẽ trả về ngày giờ hiện tại chính xác đến giây. Ví dụ, nếu bạn nhập =NOW() vào ô A1, kết quả sẽ hiển thị là ngày giờ thực tế tại thời điểm bạn nhập công thức, chẳng hạn như “22/03/2024 15:33”.
-
Cập nhật tự động theo thời gian thực
Một điểm mạnh của hàm NOW là khả năng cập nhật tự động theo thời gian thực. Điều này có nghĩa là mỗi lần bạn mở lại bảng tính hoặc tính toán lại (bấm phím F9), giá trị của ô chứa hàm NOW sẽ tự động cập nhật thành ngày giờ hiện tại. Tính năng này đặc biệt hữu ích khi bạn cần theo dõi các khoảng thời gian hoặc ghi nhận dữ liệu liên quan đến thời điểm thực tế.
Ví dụ, bạn có thể sử dụng hàm NOW để ghi nhận thời gian bắt đầu làm việc của nhân viên. Khi nhân viên nhập giờ bắt đầu (bằng cách nhập giờ trực tiếp vào ô tính), hàm NOW sẽ tự động lấy ngày giờ hiện tại. Mỗi lần bạn mở lại bảng tính hoặc tính toán lại, giờ bắt đầu làm việc sẽ được cập nhật chính xác theo giờ thực.
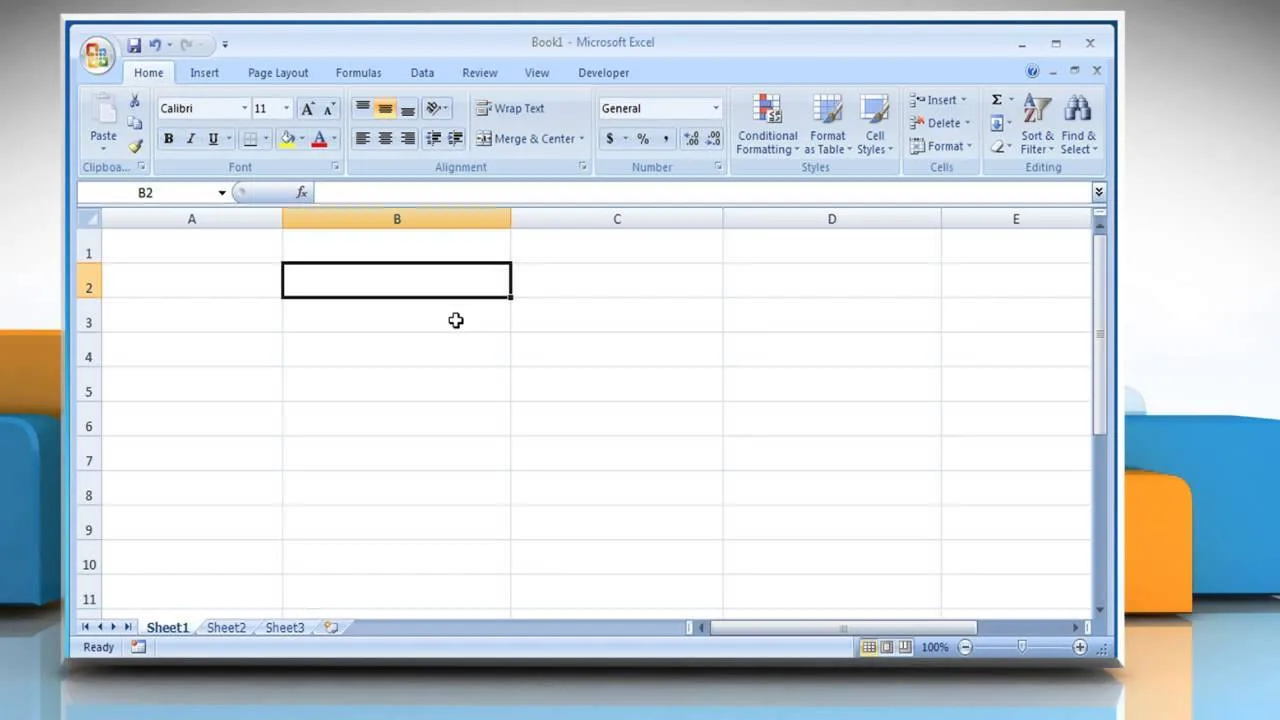
-
Kết hợp hàm NOW với các hàm khác
Hàm NOW có thể kết hợp với các hàm tính toán khác trong Excel để tạo ra các công thức phức tạp hơn, giúp bạn xử lý dữ liệu thời gian hiệu quả. Dưới đây là một số ví dụ:
Tính toán thời gian trôi qua:Bạn có thể kết hợp hàm NOW với hàm DATEDIF để tính toán khoảng thời gian giữa hai thời điểm. Ví dụ, để tính số ngày đã trôi qua kể từ ngày bắt đầu dự án (được nhập trong ô B1), bạn có thể sử dụng công thức =DATEDIF(“d”, B1, NOW()).
Tạo dấu thời gian tự động:Sử dụng hàm NOW cùng với hàm TEXT để định dạng ngày giờ theo ý muốn. Ví dụ, để tạo ra một dấu thời gian gồm ngày, giờ, phút và giây, bạn có thể dùng công thức =TEXT(NOW(), “DD/MM/YYYY hh:mm:ss”).
-
Mẹo và lưu ý khi sử dụng hàm NOW
Bên cạnh cú pháp cơ bản và các ví dụ minh họa, bài viết này sẽ cung cấp thêm một số mẹo và lưu ý khi sử dụng hàm NOW:
Sao chép công thức thay vì sao chép giá trị:Nếu bạn sao chép ô chứa công thức NOW vào các ô khác, Excel sẽ tự động điều chỉnh công thức để tham chiếu đến thời điểm sao chép, đảm bảo giá trị cập nhật liên tục. Trong khi đó, nếu bạn chỉ sao chép giá trị (bằng cách nhấn tổ hợp phím Ctrl + C và Ctrl + V), giá trị sẽ bị cố định và không còn cập nhật theo thời gian thực.
Sử dụng tính năng Tự động tính toán:Để đảm bảo các công thức liên quan đến hàm NOW luôn cập nhật tự động, bạn nên kích hoạt tính năng Tự động tính toán (File > Tùy chọn > Công thức > Tính toán).
Hạn chế sử dụng hàm NOW cho dữ liệu cần lưu trữ lâu dài:Mặc dù tiện lợi, việc sử dụng hàm NOW cho dữ liệu cần lưu trữ lâu dài (ví dụ: ngày sinh nhân viên) có thể gây khó khăn trong việc theo dõi và phân tích dữ liệu theo thời gian. Trong những trường hợp này, tốt hơn nên nhập trực tiếp giá trị ngày giờ mong muốn.
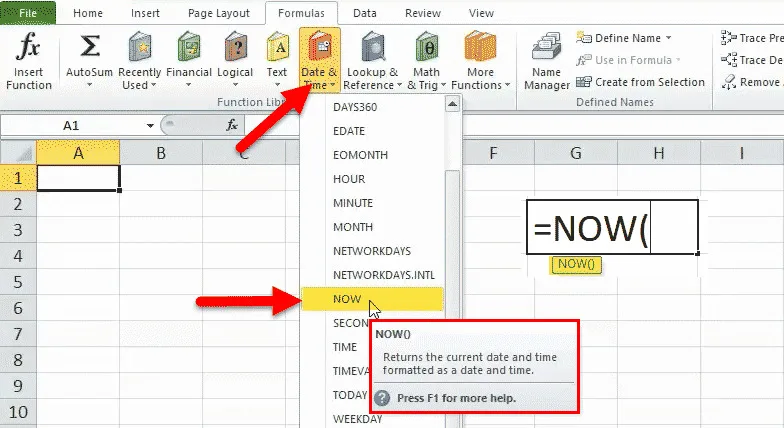
-
Sử dụng hàm NOW với điều kiện trong Excel
Hàm NOW có thể kết hợp với các hàm điều kiện trong Excel để tạo ra các quy tắc tự động dựa trên thời gian. Ví dụ, bạn có thể sử dụng định dạng có điều kiện để tô màu cho các hàng dữ liệu được nhập trong ngày hôm nay (dựa vào kết quả của hàm NOW) để dễ dàng phân biệt với dữ liệu của các ngày khác.
Lưu ý về các múi giờ
Nếu bạn đang làm việc với dữ liệu có liên quan đến nhiều múi giờ khác nhau, cần lưu ý rằng hàm NOW sẽ tự động trả về ngày giờ theo múi giờ được cài đặt trên hệ thống của bạn. Để hiển thị thời gian theo một múi giờ cụ thể, bạn có thể sử dụng hàm CONVERT hoặc các hàm chuyển đổi múi giờ khác có sẵn trong Excel.
-
Các tình huống cần tránh sử dụng hàm NOW
Mặc dù tiện lợi, hàm NOW không phải lúc nào cũng là lựa chọn phù hợp. Dưới đây là một số tình huống bạn nên tránh sử dụng hàm NOW:
Dữ liệu cần theo dõi lịch sử: Như đã đề cập trước đó, hàm NOW cập nhật giá trị theo thời gian thực. Điều này có thể gây khó khăn trong việc theo dõi lịch sử của dữ liệu. Ví dụ, nếu bạn dùng hàm NOW để ghi nhận ngày nộp báo cáo, bạn sẽ không thể biết được ngày nộp báo cáo ban đầu là gì nếu sau này ngày nộp có thay đổi.
Công thức yêu cầu giá trị thời gian cố định: Trong một số trường hợp, công thức của bạn yêu cầu một giá trị thời gian cố định để tính toán. Sử dụng hàm NOW trong trường hợp này sẽ dẫn đến kết quả không mong muốn, vì giá trị của hàm sẽ luôn thay đổi.
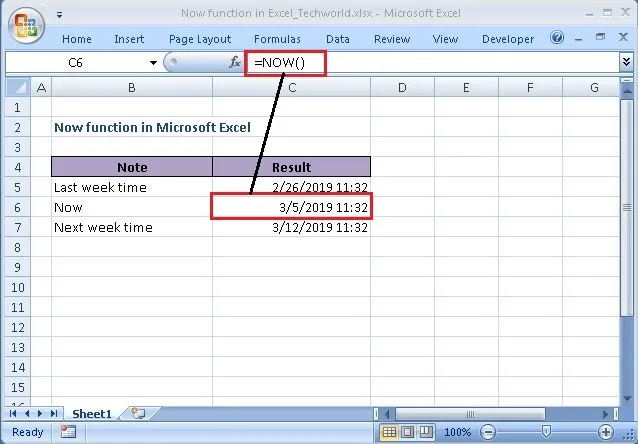
-
Kết luận
Hàm NOW là một hàm hữu ích trong Excel, giúp bạn tự động lấy ngày giờ hệ thống và tiết kiệm thời gian khi nhập dữ liệu. Tuy nhiên, để sử dụng hàm NOW hiệu quả, bạn cần nắm rõ cú pháp, các tình huống áp dụng và những lưu ý quan trọng. Bằng cách kết hợp hàm NOW với các hàm khác và tận dụng các mẹo được chia sẻ trong bài viết này, bạn có thể nâng cao năng suất làm việc và tạo ra các bảng tính chuyên nghiệp, chính xác.
Xem thêm: Phối hợp hàm ADDRESS trong Excel với các hàm khác như nào, Chụp ảnh chuyên nghiệp