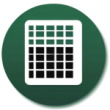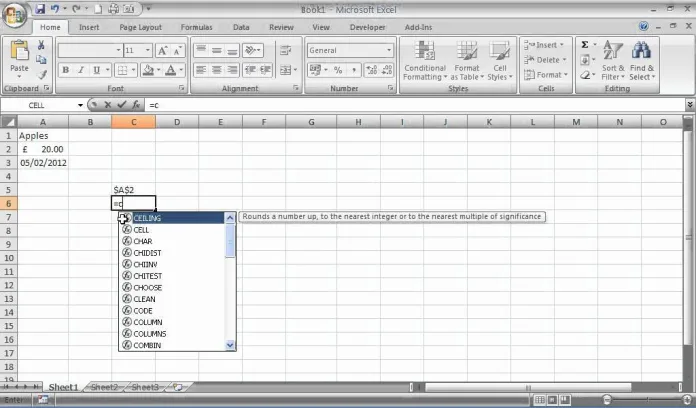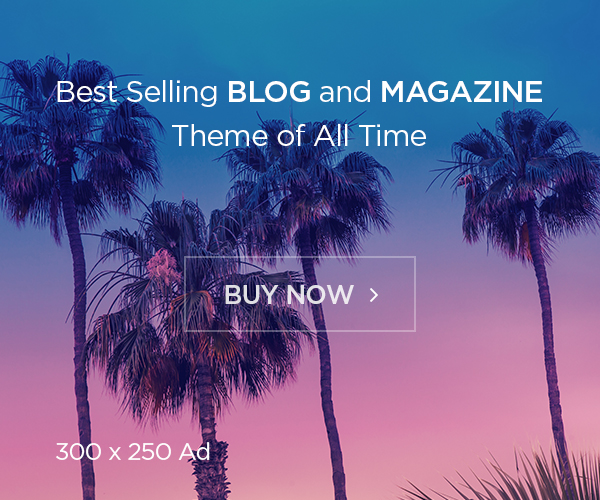Tổng hợp chức năng của hàm CELL trong Excel
Tổng hợp chức năng của hàm CELL trong Excel – Hàm CELL là một trong những hàm ẩn ít được sử dụng phổ biến trong Excel nhưng lại mang đến những tác dụng bất ngờ. Nó cung cấp thông tin chi tiết về định dạng, vị trí và thuộc tính của một ô tính cụ thể. Bài viết này sẽ giúp bạn đọc hiểu tổng quan về hàm CELL và khám phá những chức năng hữu ích của nó.
Tổng hợp chức năng của hàm CELL trong Excel là gì? Bài viết dưới đây sẽ giải thích cho bạn:
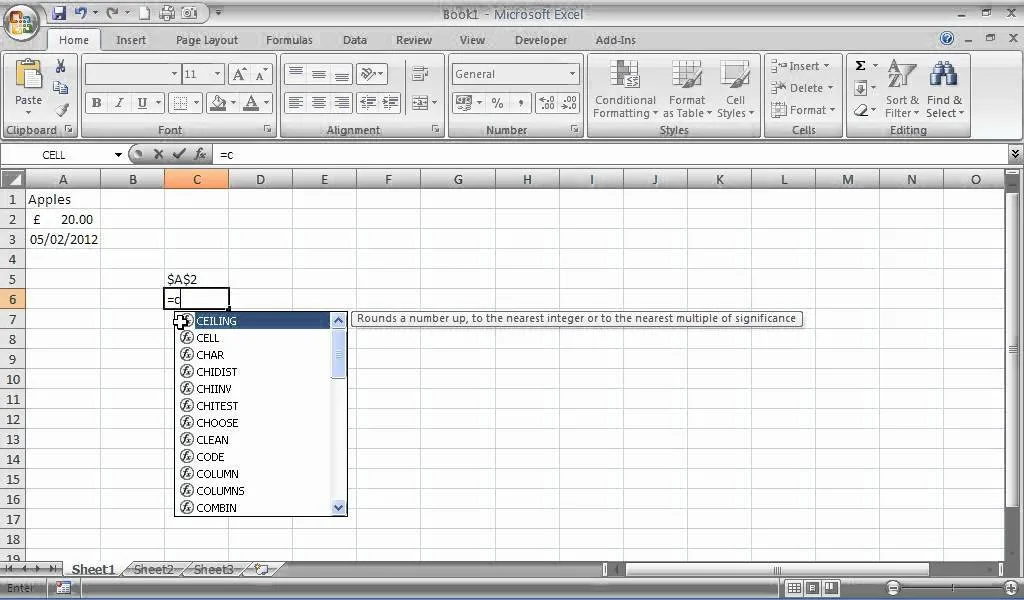
-
Lấy thông tin về định dạng ô tính
Hàm CELL có thể trích xuất nhiều loại thông tin liên quan đến cách thức hiển thị dữ liệu trong một ô tính.
Kiểu dữ liệu: Sử dụng cú pháp CELL(“numberformat”, A1), thay thế A1 bằng ô tính bạn muốn kiểm tra. Kết quả trả về là chuỗi văn bản mô tả định dạng số của ô đó. Ví dụ, CELL(“numberformat”, A1) có thể trả về “0,00” nếu ô A1 được định dạng hiển thị hai số thập phân.
Căn chỉnh: Cú pháp là CELL(“alignment”, A1). Kết quả là một số nguyên tương ứng với kiểu căn chỉnh ngang (horizontal alignment) và dọc (vertical alignment) của ô. Bạn có thể tra cứu tài liệu Excel để biết tương ứng giữa các số và kiểu căn chỉnh.
Phông chữ: Sử dụng CELL(“font”, A1). Kết quả trả về là tên của phông chữ đang được sử dụng trong ô tính đó.
Kích thước phông chữ (Font size): Cú pháp là CELL(“font size”, A1). Kết quả là một số nguyên thể hiện kích thước chữ.
Kiểu viền: Sử dụng CELL(“border”, A1). Hàm trả về một số nguyên biểu thị cho các cạnh của ô tính có viền (top, bottom, left, right) hoặc không viền.
Tô nền: Cú pháp là CELL(“fill color”, A1). Kết quả là một số tương ứng với màu tô nền của ô tính.
-
Lấy thông tin về vị trí ô tính
Hàm CELL cũng cung cấp thông tin về vị trí của một ô tính trong bảng tính.
Tham chiếu ô tính (Address): Sử dụng cú pháp CELL(“address”, A1). Kết quả trả về là tham chiếu dạng chữ của ô tính, ví dụ “A1”.
Số dòng: Cú pháp là CELL(“row”, A1). Kết quả là một số nguyên thể hiện số dòng của ô A1.
Số cột: Sử dụng CELL(“column”, A1). Kết quả là một số nguyên thể hiện số cột của ô A1.
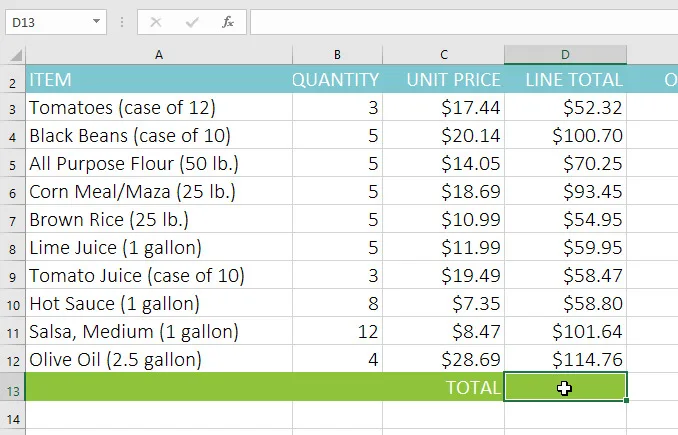
-
Lấy thông tin về nội dung ô tính
Bên cạnh định dạng và vị trí, hàm CELL còn có thể trích xuất một số thuộc tính liên quan đến nội dung của ô tính.
Giá trị ô tính: Sử dụng cú pháp CELL(“value”, A1). Kết quả trả về là giá trị thực sự của ô tính, ngay cả khi giá trị đó được hiển thị dưới dạng văn bản. Lưu ý rằng hàm này hoạt động khác với việc bạn trực tiếp nhập giá trị vào ô tính.
Kiểm tra rỗng: Sử dụng cú pháp CELL(“blank”, A1). Kết quả trả về là TRUE nếu ô tính trống và FALSE nếu có nội dung.
Kiểm tra lỗi: Cú pháp là CELL(“type”, A1). Kết quả là TRUE nếu ô chứa lỗi (ví dụ VALUE!, DIV/0!) và FALSE nếu không.
Ghi chú: Sử dụng CELL(“hasnote”, A1). Kết quả trả về là TRUE nếu ô có ghi chú và FALSE nếu không.
-
Tạo chuỗi định dạng số tùy chỉnh
Hàm CELL có thể kết hợp với các hàm văn bản để tạo ra các định dạng số tùy chỉnh theo ý muốn. Ví dụ, bạn có thể tạo định dạng hiển thị số thập phân nhưng ẩn đi chữ số 0 phía sau dấu phẩy.
Giả sử bạn muốn hiển thị số 123.456 mà không có chữ số 0 sau dấu phẩy, bạn có thể sử dụng công thức:
TEXT(A1, CELL(“numberformat”, A1) & “_);””)
Trong đó:
TEXT(A1,…) chuyển đổi giá trị trong ô A1 thành dạng văn bản.
CELL(“numberformat”, A1) lấy chuỗi định dạng số của ô A1.
& là toán tử nối chuỗi.
_);”) là phần định dạng tùy chỉnh:
Phần trước dấu ; (ch dấu chấm phẩy) quy định định dạng cho số dương.
Phần sau dấu ; quy định định dạng cho số âm (trong trường hợp này, không cần thiết nên để trống).
Số 0 bên trong dấu ngoặc đơn đại diện cho số thập phân.
Dấu ngoặc đơn trống sau số 0 ẩn đi các chữ số 0 sau dấu phẩy.
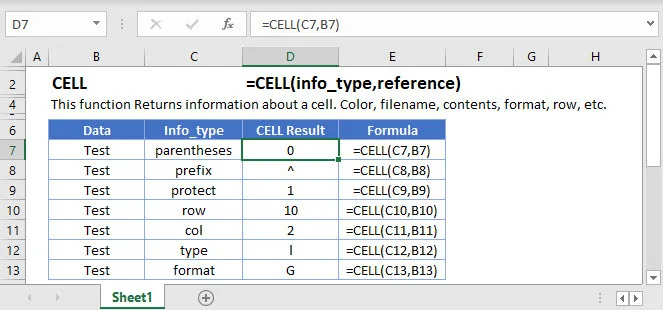
-
So sánh định dạng giữa các ô tính
Hàm CELL hữu ích để so sánh định dạng giữa các ô tính và trả về TRUE hoặc FALSE tùy thuộc vào kết quả. Ví dụ, bạn có thể kiểm tra xem ô A1 có cùng phông chữ với ô B1 không bằng cách sử dụng công thức:
CELL(“font”, A1) CELL(“font”, B1)
Công thức này trả về TRUE nếu cả hai ô có cùng tên phông chữ và FALSE nếu khác nhau.
Bạn có thể áp dụng logic tương tự để so sánh các thuộc tính định dạng khác như căn chỉnh, kích thước phông chữ, kiểu viền, …
-
Tự động điền dãy theo mẫu
Hàm CELL có thể kết hợp với các hàm dãy để tạo ra các dãy tự động điền theo mẫu. Ví dụ, bạn có danh sách các tháng trong năm ở cột A và muốn tạo danh sách quý tương ứng ở cột B.
Sử dụng công thức sau trong ô B2:
TEXT(A2, “Tháng “&MONTH(A2) & “, Quý “&(INT(MONTH(A2)/3)+1))
TEXT(A2,…) chuyển đổi giá trị tháng (được trích xuất từ ô A2) thành dạng văn bản.
MONTH(A2) trích xuất số thứ tự của tháng từ ô A2.
INT(MONTH(A2)/3) tính toán quý dựa trên số tháng (phần nguyên của phép chia số thứ tự tháng cho 3).
Cộng 1 để điều chỉnh quý (vì quý bắt đầu từ 1).
Nối các chuỗi văn bản để tạo thành tên quý hoàn chỉnh.
Công thức này có thể sao chép kéo xuống để tự động điền tên quý cho các tháng còn lại.
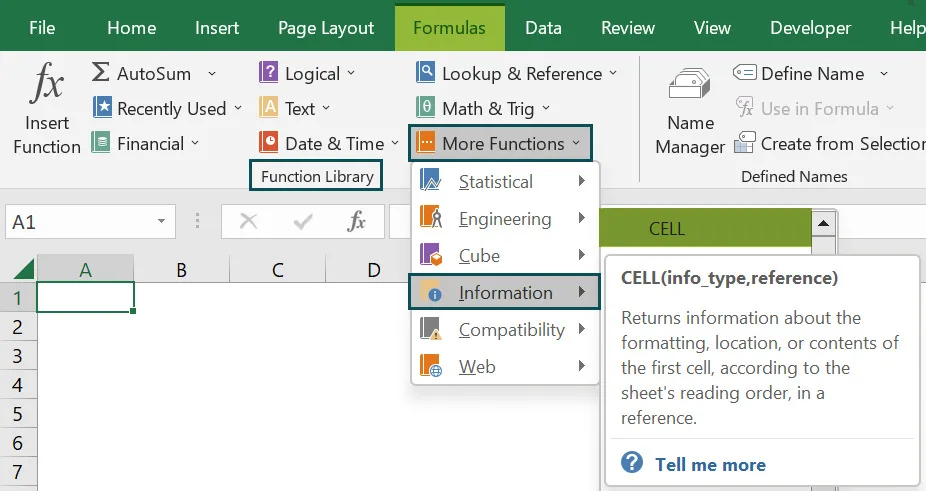
-
Lời kết
Hàm CELL là một công cụ hữu ích nhưng ít được biết đến trong Excel. Hiểu được các chức năng của hàm CELL có thể giúp bạn xử lý dữ liệu hiệu quả hơn, tiết kiệm thời gian và công sức. Bài viết này đã cung cấp một tổng quan về các tính năng chính của hàm CELL. Bạn có thể tìm hiểu thêm các tài liệu hướng dẫn của Excel để khám phá những ứng dụng chuyên sâu hơn của hàm CELL trong các tình huống cụ thể.
Xem thêm: Tận dụng hàm DAVERAGE trong Excel một cách hiệu quả, Bậc thầy phần mềm